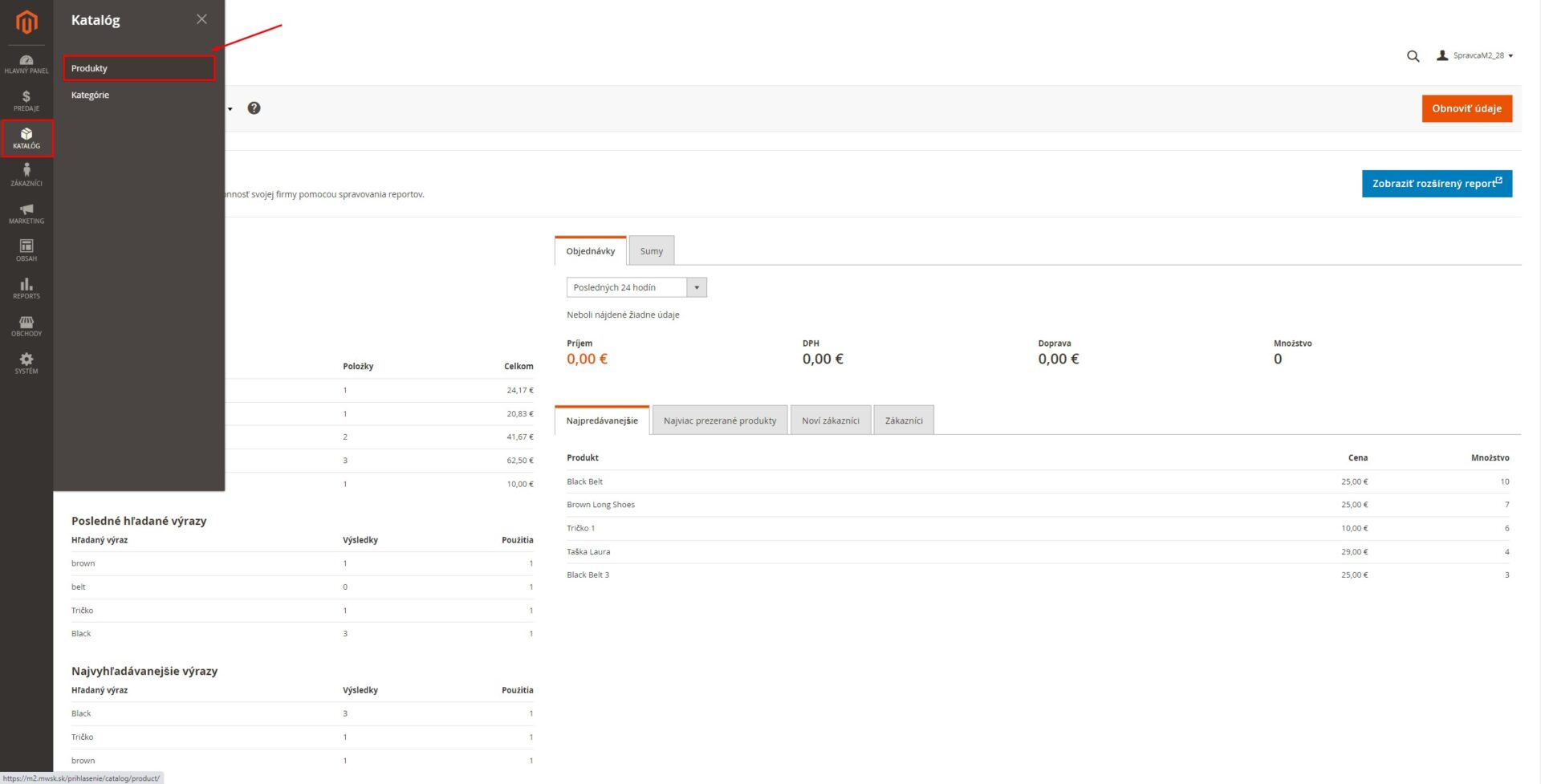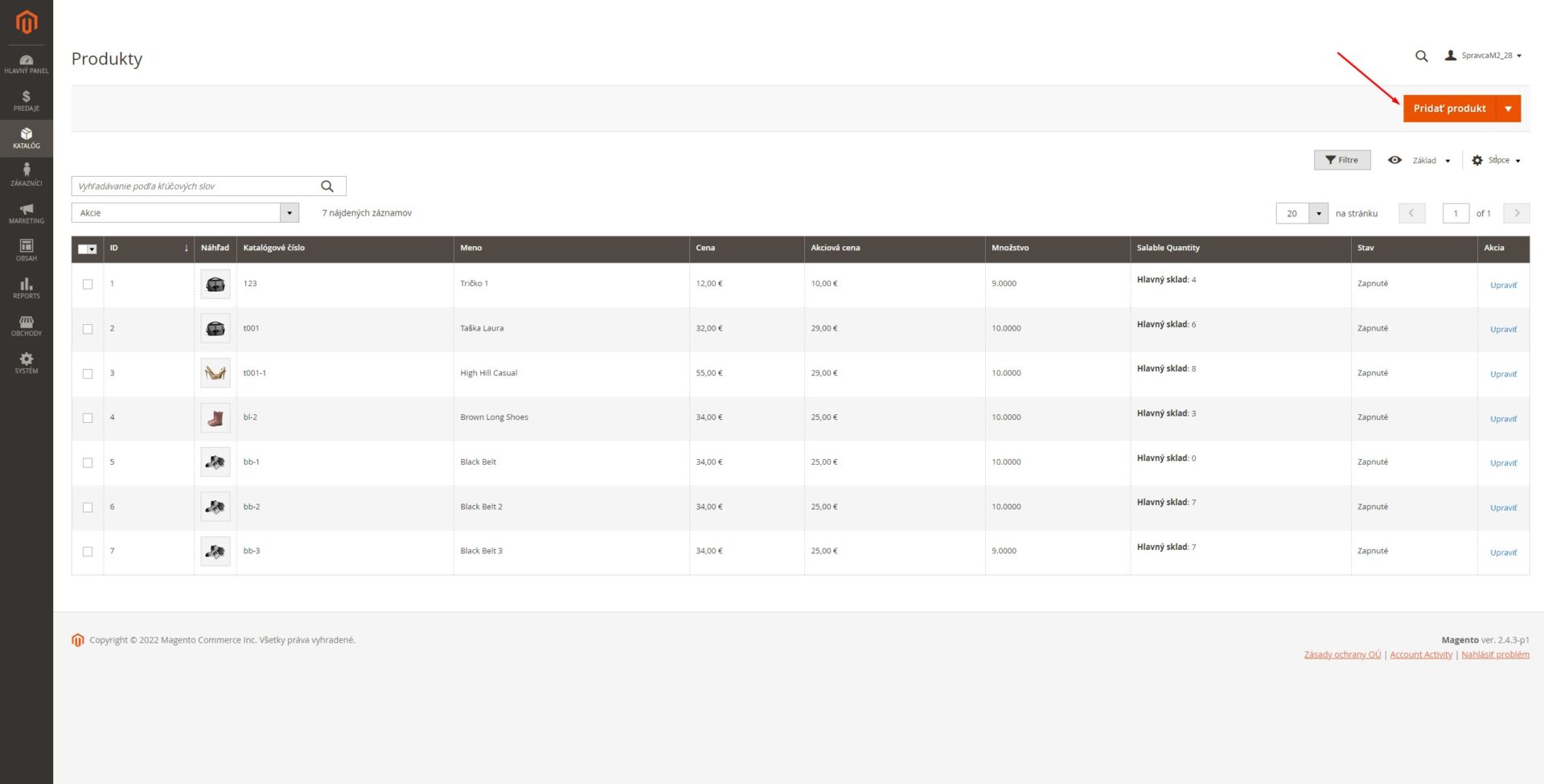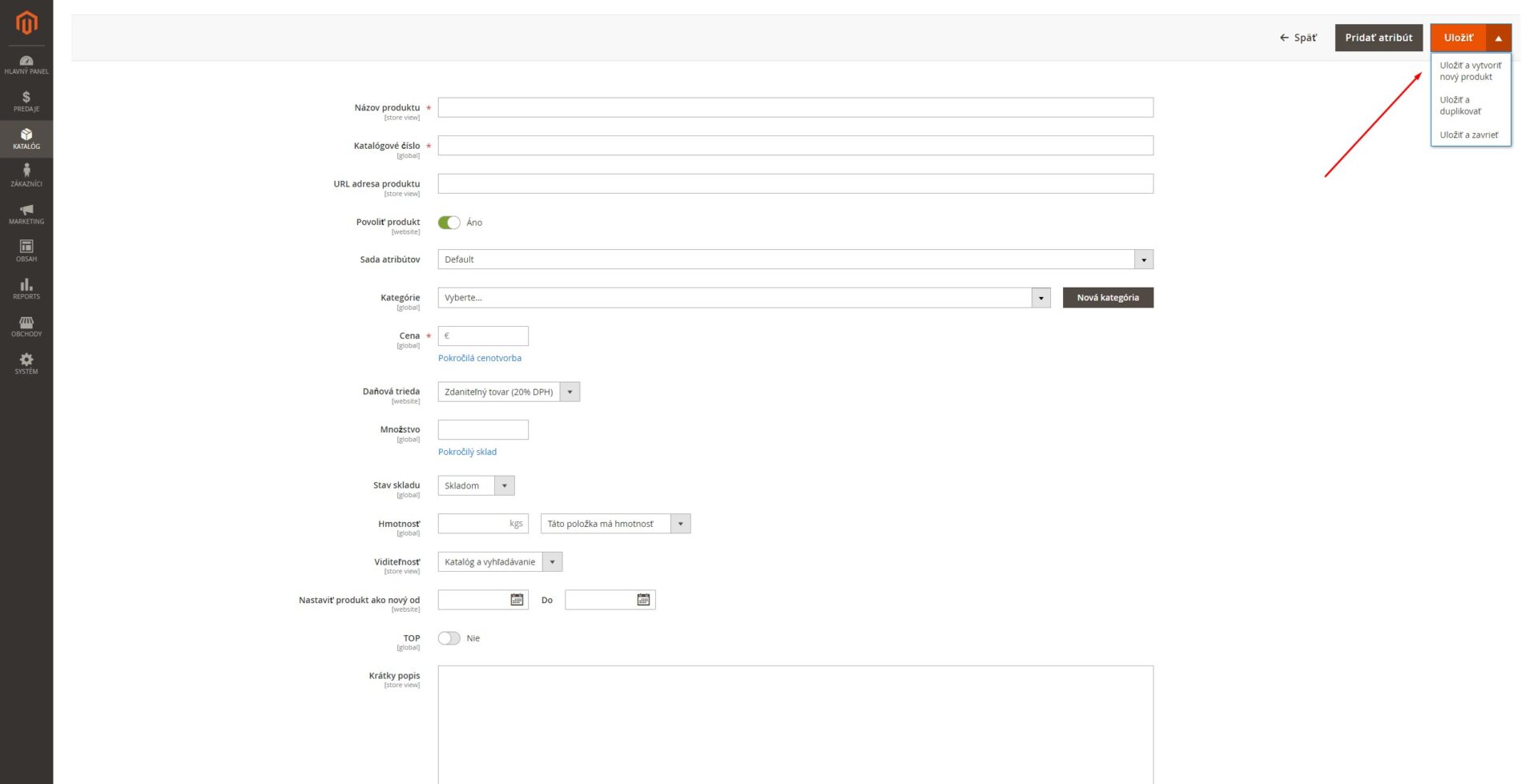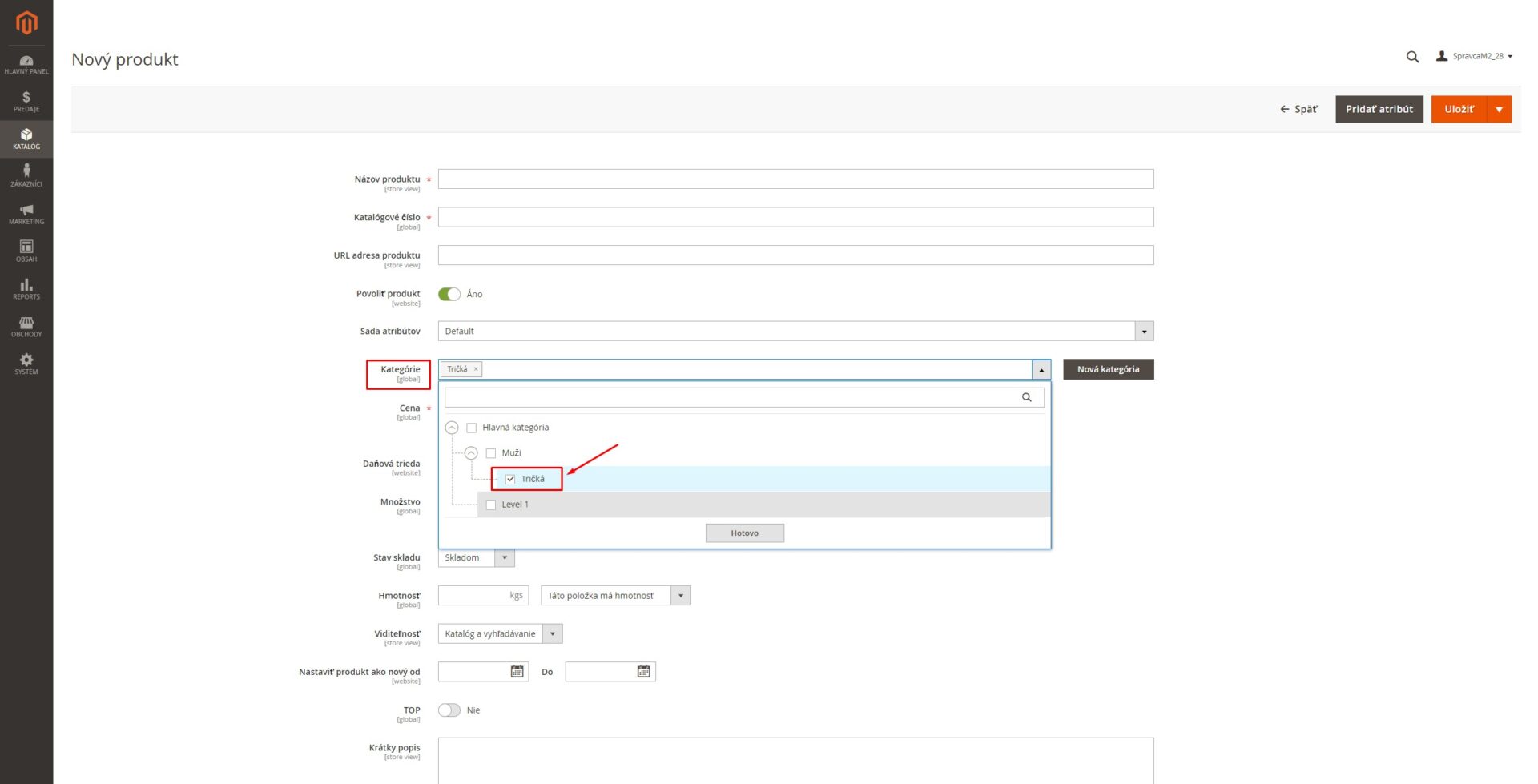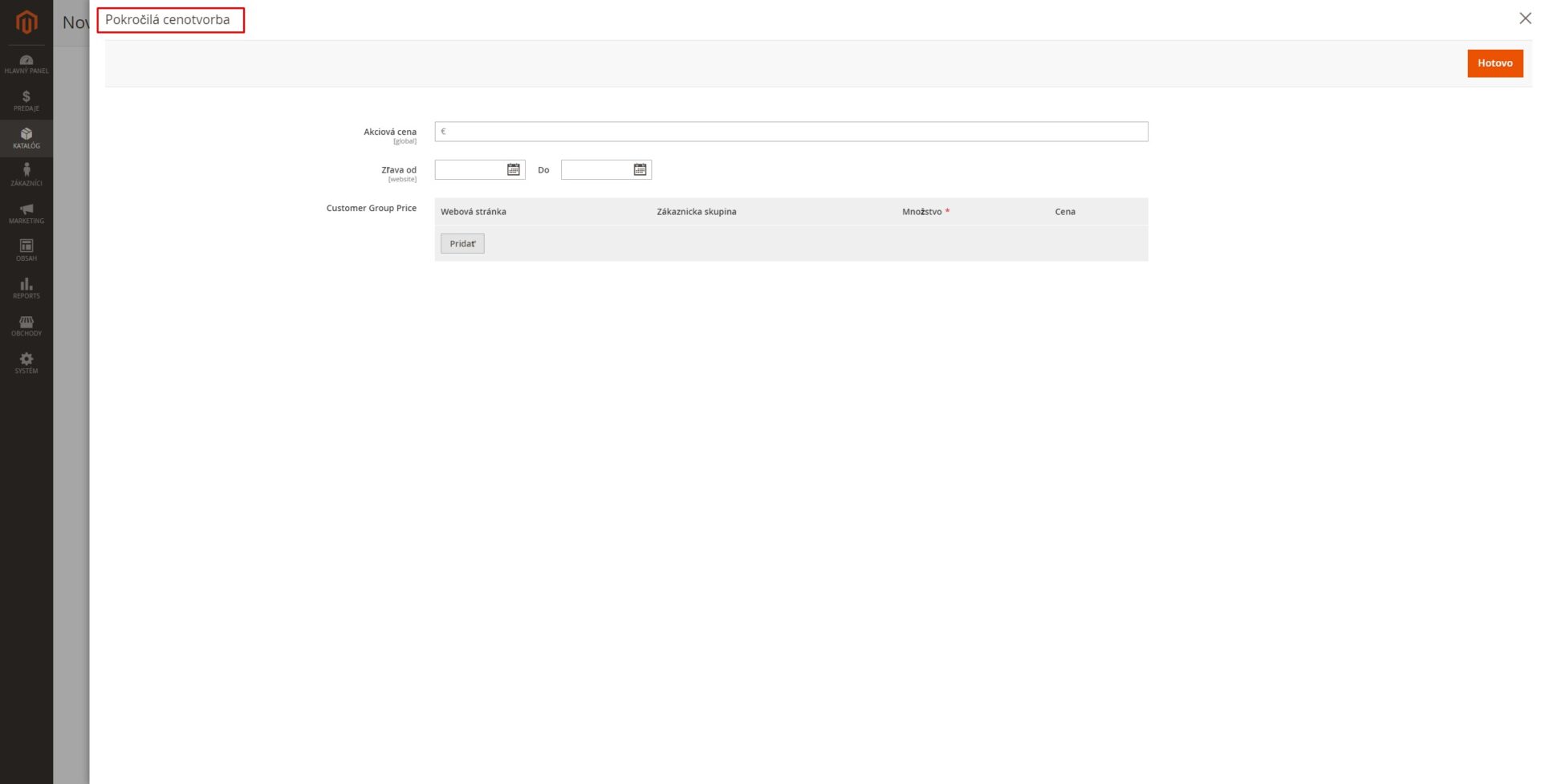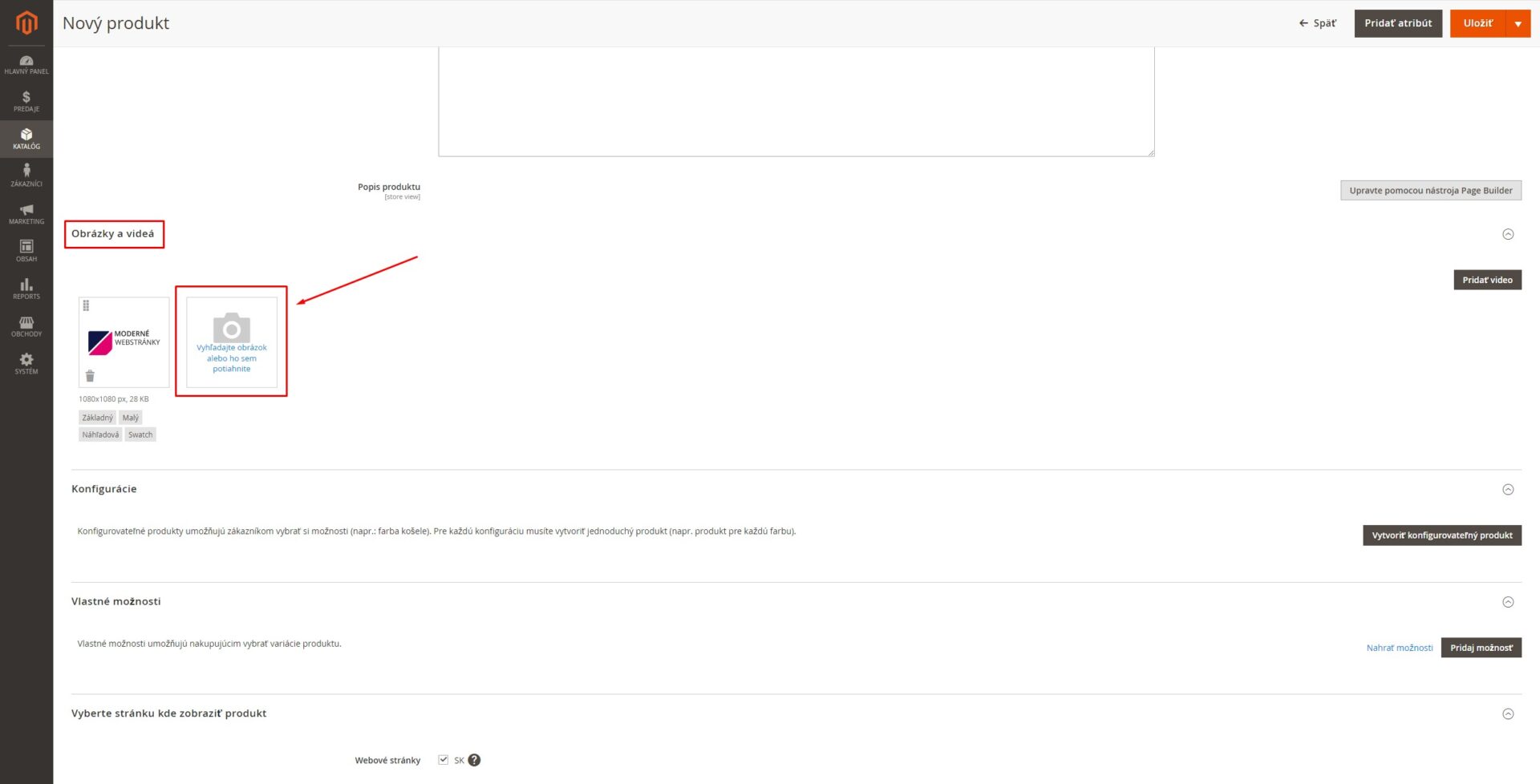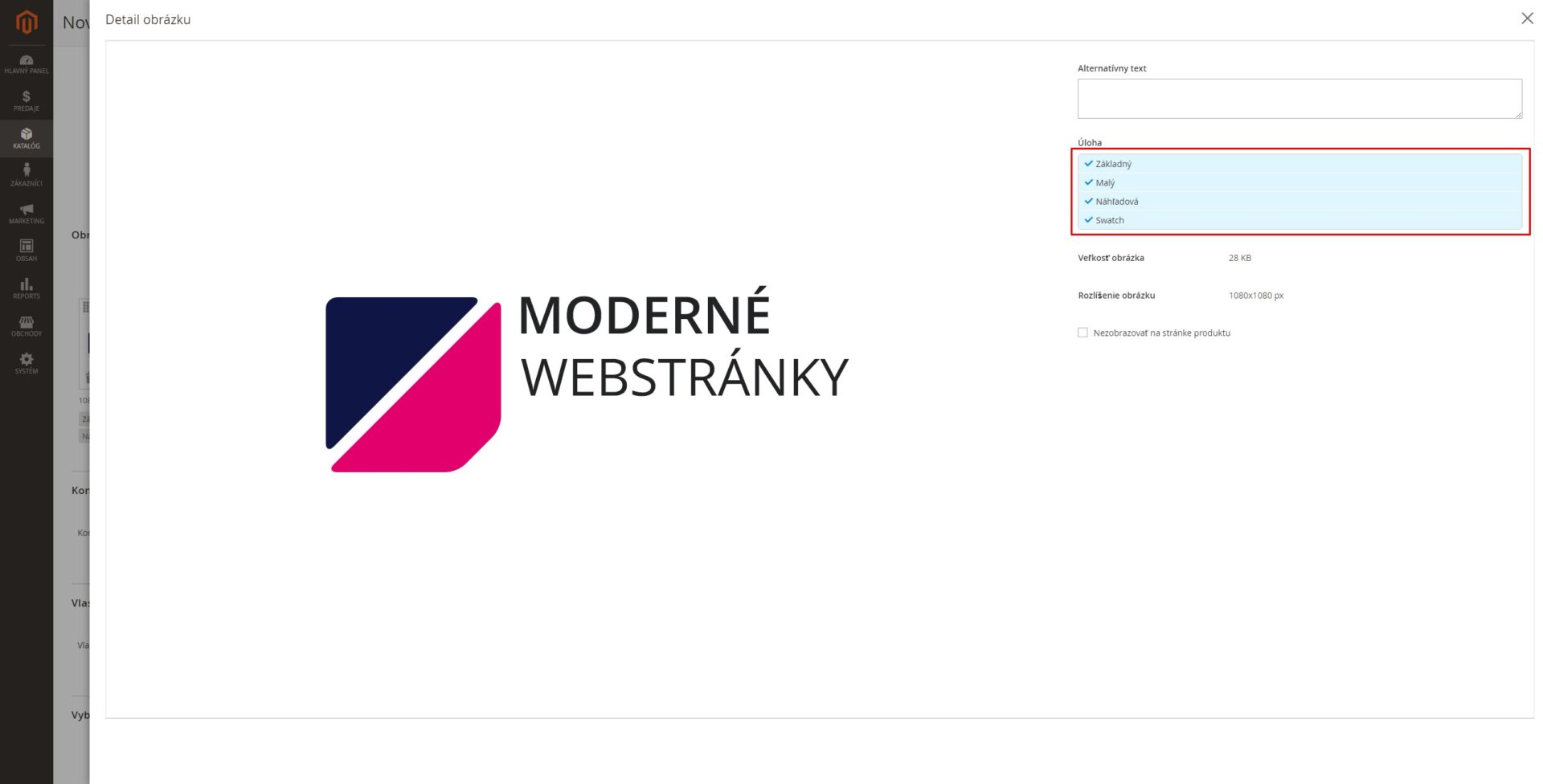V tomto článku vám podrobnejšie opíšeme, ako si môžete vytvoriť, pridávať, editovať a spravovať jednoduchý produkt. Najprv sa samozrejme musíte prihlásiť do Magento 2. Potom sa môžete pustiť do práce. Ukážeme vám ako na to.
Základné informácie
1. Po prihlásení sa do Magento 2 prejdite v ponuke na položku Katalóg/Catalog a kliknite na Produkty/Products. Následne uvidíte tabuľku, v ktorej sa vám po pridaní produktov bude zobrazovať ich zoznam. Vo vrchnej časti tabuľky nájdete rôzne filtre, podľa ktorých si produkty môžete zoradiť.
2. V pravej časti nájdete tlačidlo Pridať produkt/Add Product. Kliknite naň a môžete začať pridávať nový produkt.
3. Vyplňte všetky potrebné údaje o produkte, pridajte obrázky alebo videá.
4. Nový produkt si jednoducho uložte pomocou tlačidla alebo po rozkliknutí šípky, ktorá sa nachádza vedľa tlačidla uložiť, môžete pokračovať výberom nasledovných možností:
Uložiť a vytvoriť nový produkt – uloženie všetkých zmien a pokračovanie v tvorbe ďalšieho produktu.
Uložiť a duplikovať – uloženie všetkých zmien a duplikovanie vyplnených parametrov.
Uložiť a zavrieť – uloženie všetkých zmien a prepnutie na zoznam produktov.
Nastavenie produktu
Teraz vám ukážeme ako si jednoducho nastavíte produkt.
V každom e-shope môže byť poradie týchto atribútov iné, keďže je možné si to nastaviť.
- Názov produktu/Product Name – povinný údaj, celý názov vášho produktu.
- Katalógové číslo/Catalog Number – povinný údaj, jediný atribút, ktorý musí byť rozdielny pre každý produkt.
- URL adresa produktu – URL adresa produktu – ak ju nevyplníte automaticky sa vygeneruje z názvu produktu.
- Povoliť produkt – povolenie produktu na zobrazenie v e-shope.
Ak máte produkt vypredaný alebo ho chcete len dočasne vypnúť, využite radšej dostupnosť, prípadne iný spôsob. Ak ho vypnete cez Povoliť produkt, tak vám tento produkt zmizne a jeho URL bude vykazovať 404, čo bude mať zlý vplyv na SEO.
- Kategórie/Categories – vždy treba označiť najviac vnorenú kategóriu. Systém máme nastavený tak, aby sa produkt následne zobrazoval aj v materských kategóriách.
- Cena/Price – povinný údaj, cena produktu. Ak chcete nastaviť akciové ceny, kliknite na tlačidlo Pokročilá cenotvorba a vyplňte údaje:
- Uveďte akciovú cenu
- Napíšte od kedy do kedy zľava platí. Ak to nevyplníte, tak sa automaticky nastaví dátum od ako dnešný a akcia bude trvať až kým ju nezrušíte. V prípade, že chcete zľavu dať na niektorý obchod alebo zákaznícku skupinu, vyplňte tabuľku nasledovne:
- Vyberte e-shop
- Zadajte zákaznícke skupiny
- Zadajte množstvo produktov – povinný údaj
- Vyberte, či je cena pevná alebo je to zľava
- Daňová trieda/Tax Class – klasicky máte na výber 20% daňovú skupinu, v prípade potreby vám vytvoríme 10% alebo 0%, ak nie ste platcami DPH
- Množstvo – počet produktov na sklade. Musíte vypĺňať len vtedy, ak máte zapnutý sklad.
- Stav skladu/Stock Availability – nastavíte dostupnosť produktu, či je na sklade alebo je vypredaný. Ak množstvo klesne na 0, tak sa Stav skladu automaticky prestaví na Vypredané.
- Hmotnosť/Weight – váha produktu. Pozor, toto je povinný údaj. Ak nenastavíte žiadnu hmotnosť, systém bude produkt brať ako digitálny a nebude sa dať doručiť na adresu. Ak hmotnosť nepotrebujete riešiť, tak všade zadajte napríklad „1“.
- Viditeľnosť/Visibility – nastavíte, či sa produktu zobrazuje v katalógu aj pri hľadaní alebo len v jednom z nich.
- Nastaviť produkt ako nový od – nastavíte rozsah dátumov, kedy sa má produkt zobrazovať ako nový. Ten je automaticky označený štítkom Novinka.
- TOP – nastavíte zobrazenie produktu medzi TOP produktmi. Ten je automaticky označený štítkom TOP.
- Krátky popis/Short Description – napíšte najdôležitejšie údaje pre zákazníka o danom produkte. Štandardne sa tento popis zobrazuje pod nadpisom produktu, ale tiež záleží od dizajnu vášho e-shopu.
- Popis produktu/Product Description – napíšte údaje, ktoré sa majú zobrazovať v detaile produktu. V tomto prípade máte možnosť využiť builder. Návod pripravíme čoskoro.
Nastavenie obrázkov a videí
Obrázok jednoducho pridajte kliknutím na časť Obrázky a Videá. Potom kliknite na Vyhľadajte obrázok alebo ho sem potiahnite vložte požadovaný obrázok produktu zo svojich súborov. Následne môžete kliknúť priamo na nahraný obrázok a vybrať si, či chcete aby bol zobrazovaný ako:
- základný
- malý
- náhľadový
- swatch
Štandardne sa hlavný obrázok používa všade.
V prípade, že chcete, aby sa v zozname produktov po prejdení myšou načítal druhý obrázok, tak si náhľadový definujte osobitne.
Dôležité je, aby bol obrázok skutočne kvalitný, mal vhodné rozlíšenie a dobrý pomer strán. Pred nahraním obrázka do Magento 2, odporúčame použiť www.tinypng.com na optimalizáciu veľkosti obrázka.
Rozlíšenie vyššie ako 1600×1600 pixlov nemá zmysel a len si zahltíte systém.
Tak isto myslite na názov obrázku.
Ak chcete obrázok vymazať, kliknite na ikonku koša v ľavej časti obrázka.
Rovnako môžete pridávať videá. Kliknite na tlačidlo Pridať video, ktoré sa nachádza na pravej strane v časti Obrázky a Videá a nastavte požadované údaje.
V sekcii Vlastné možnosti si viete pre produkt zadať parametre, ako je napríklad veľkosť trička, prípadne farba. Je tam viacero možností a určite nájdete tú správnu pre vás.
Ak ale potrebujete riešiť sklad pre každú veľkosť alebo farbu, toto riešenie nie je vhodné a treba využiť konfigurovateľný produkt, pre ktorý sme vám pripravili článok.
Záver
V jednoduchom produkte je možné nastavovať aj ďalšie polia. Tie však vo väčšine prípadov nevyužijete. V prípade, ak by ste ich chceli využiť, zašleme vám osobitný návod.