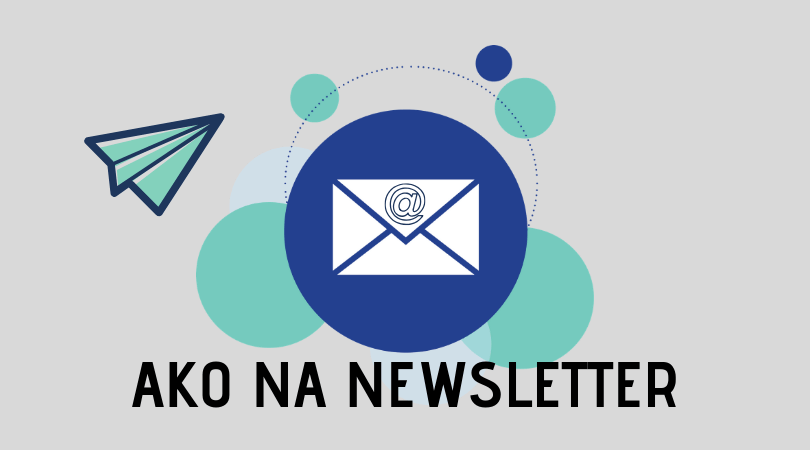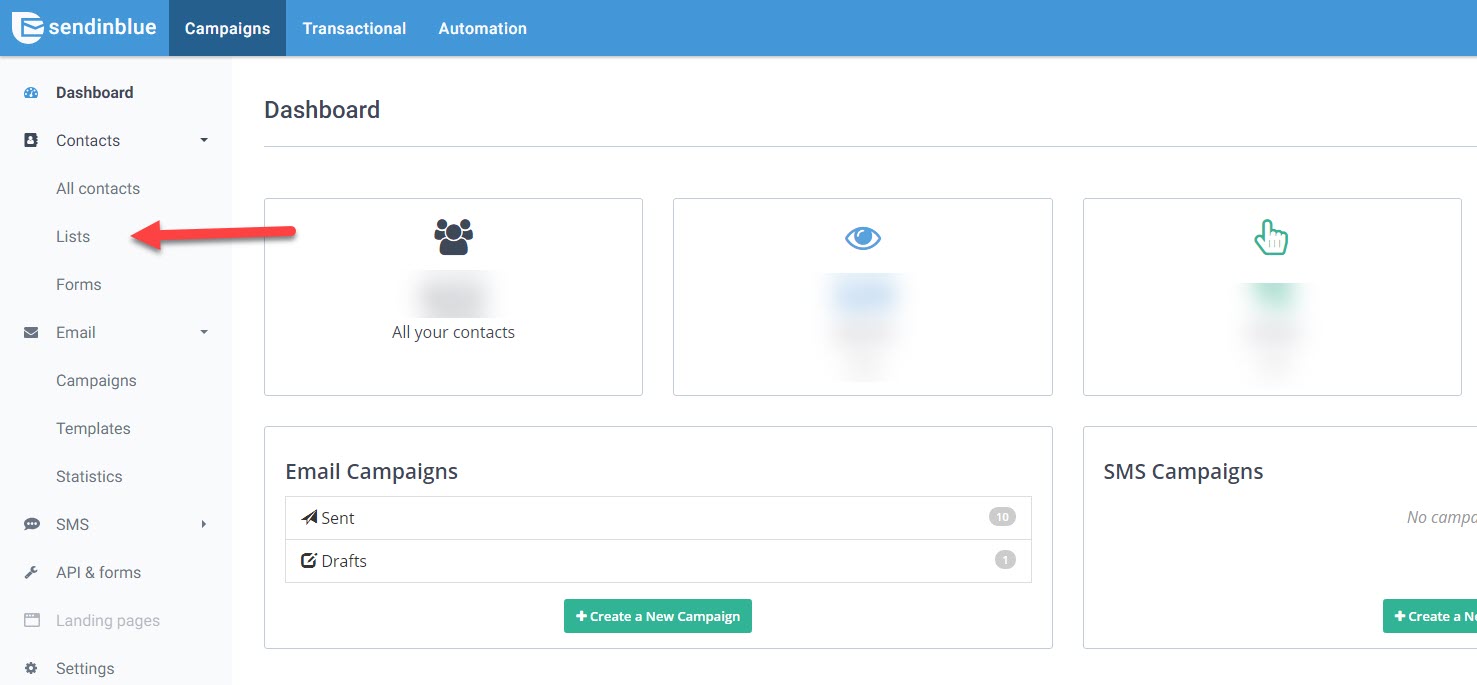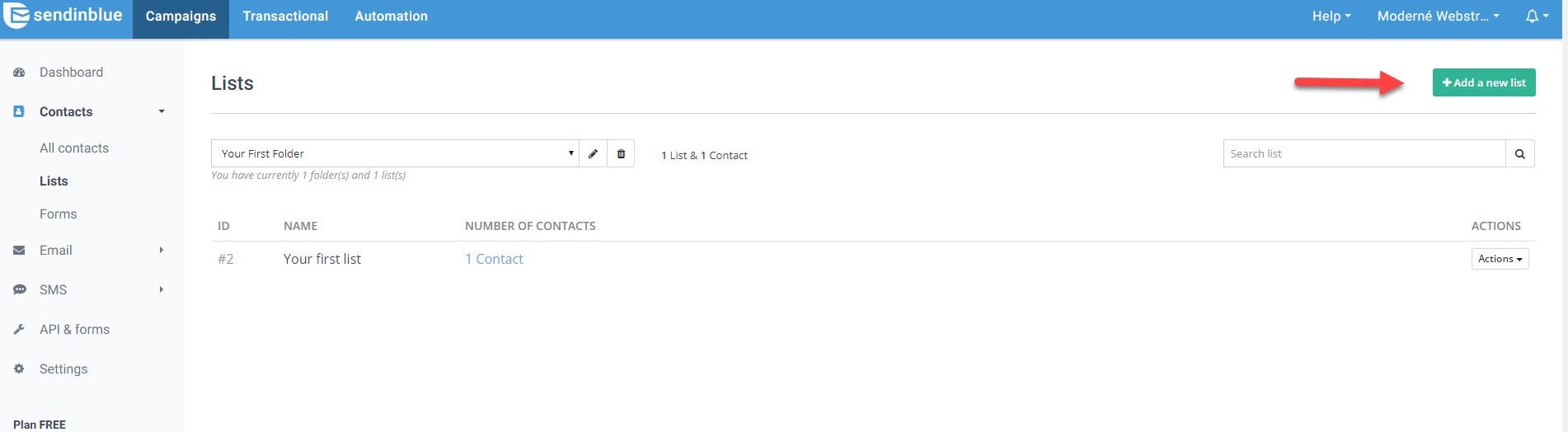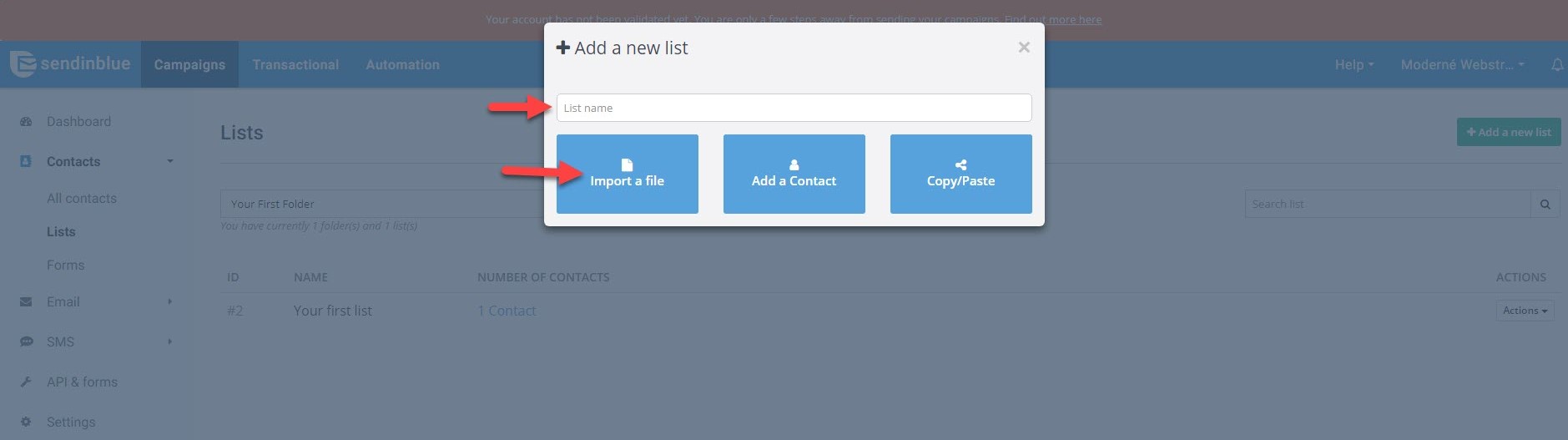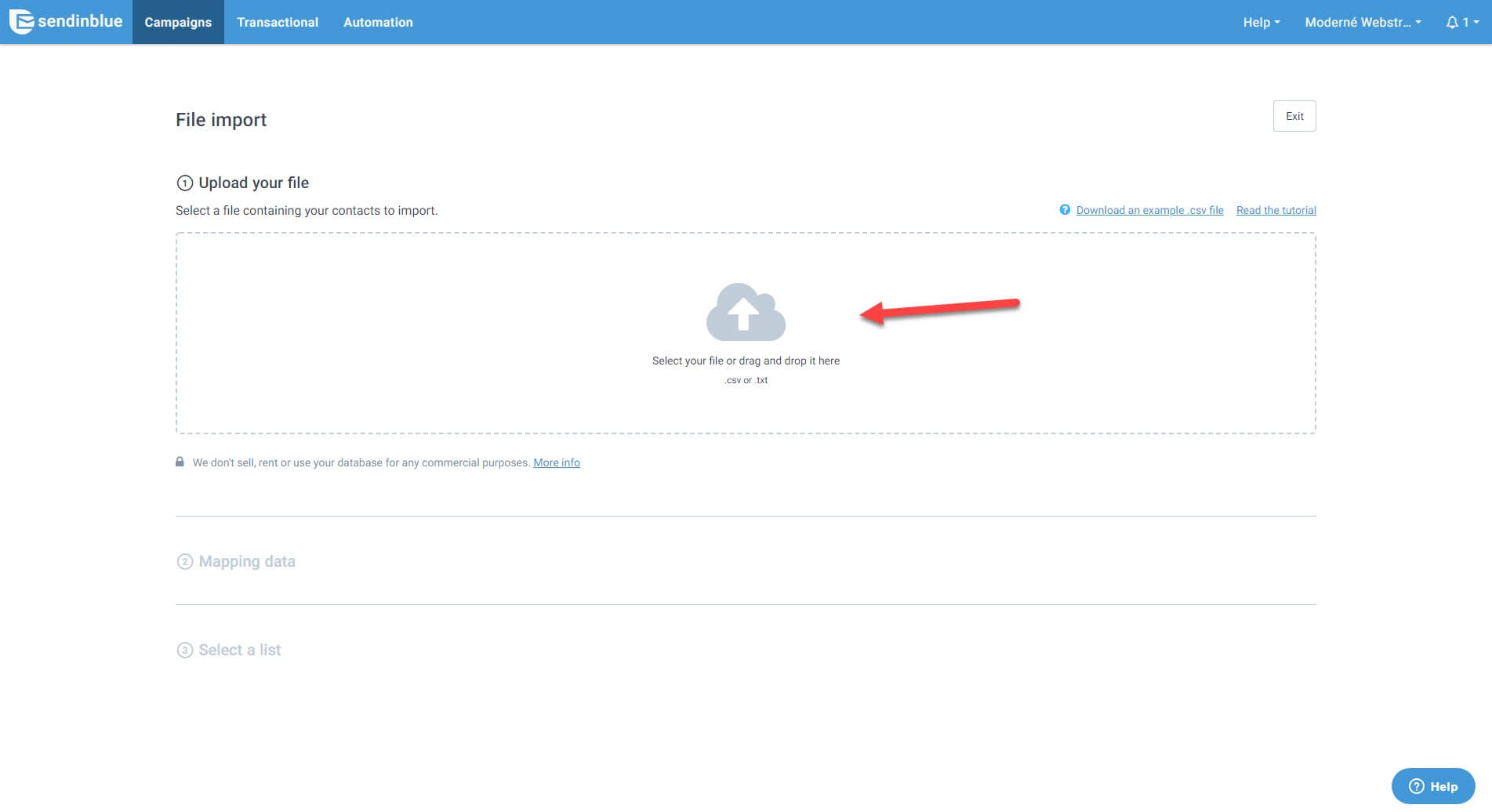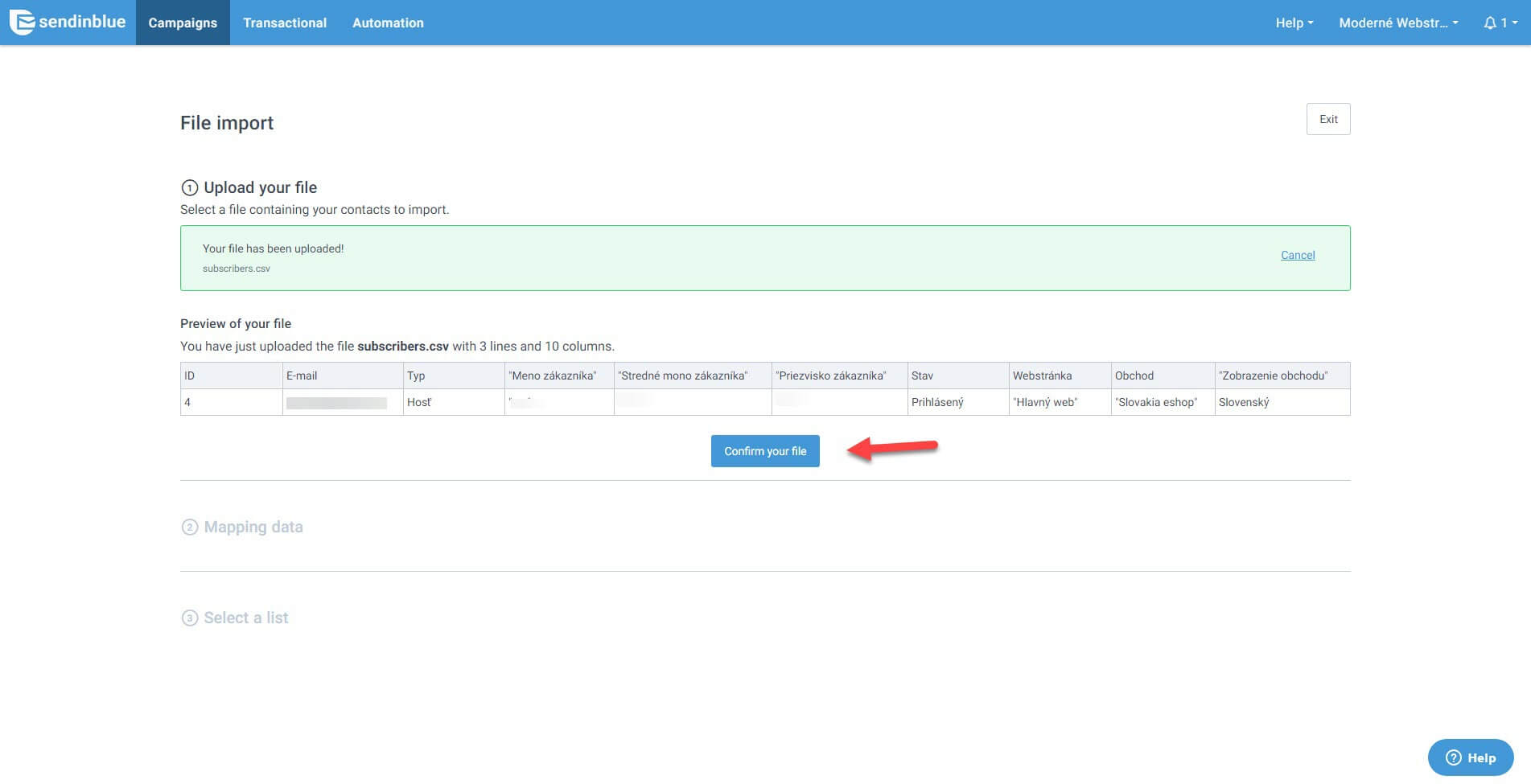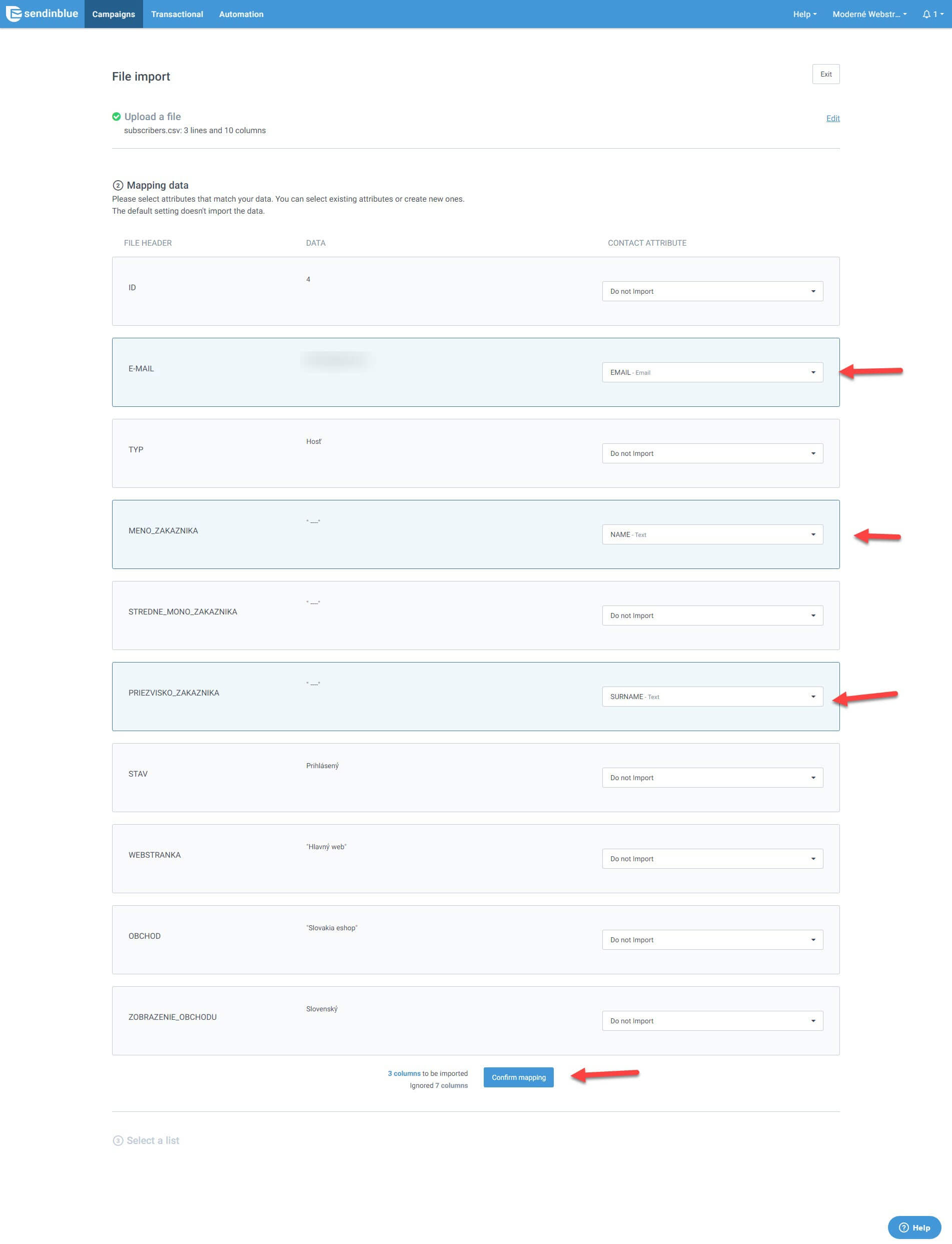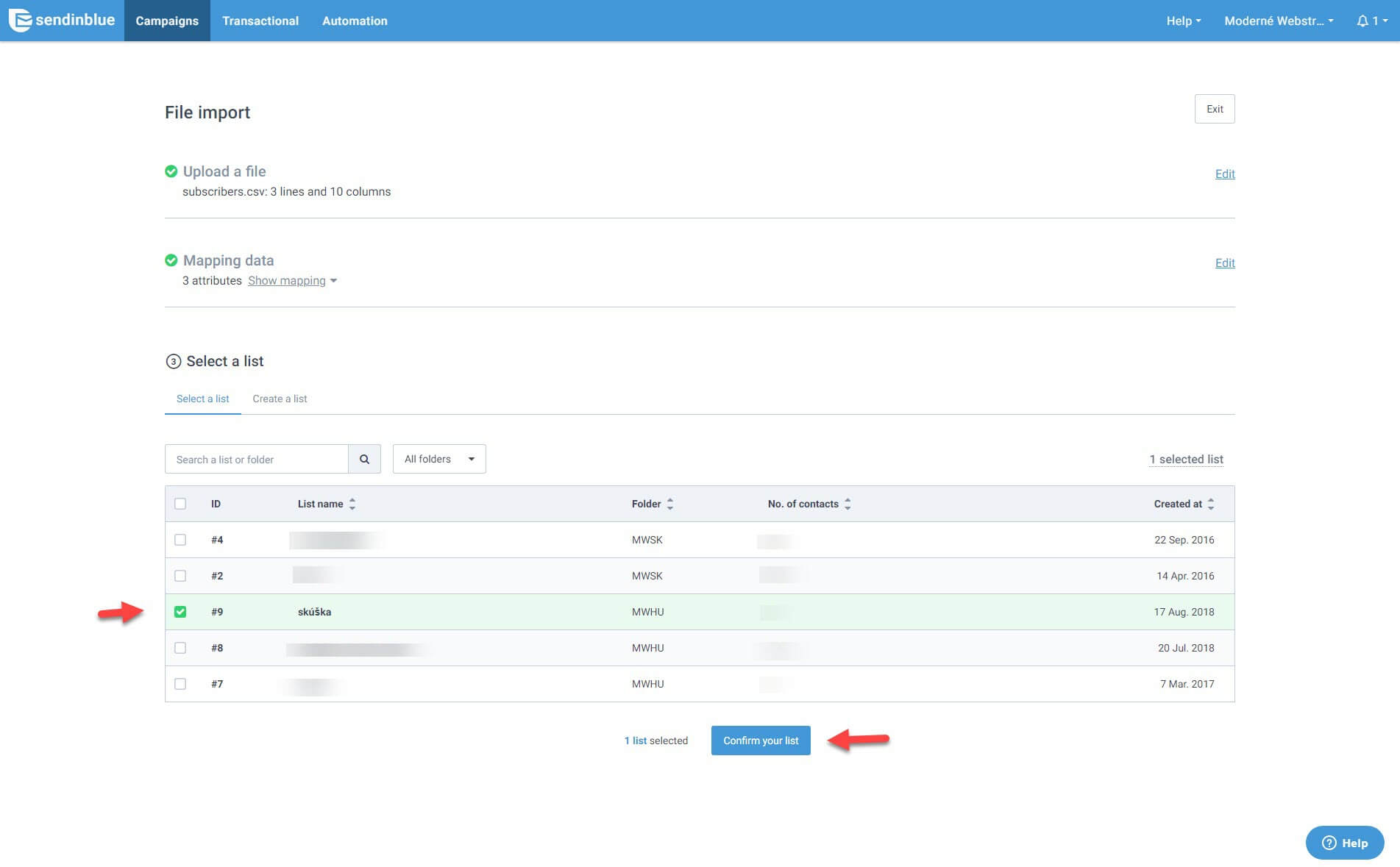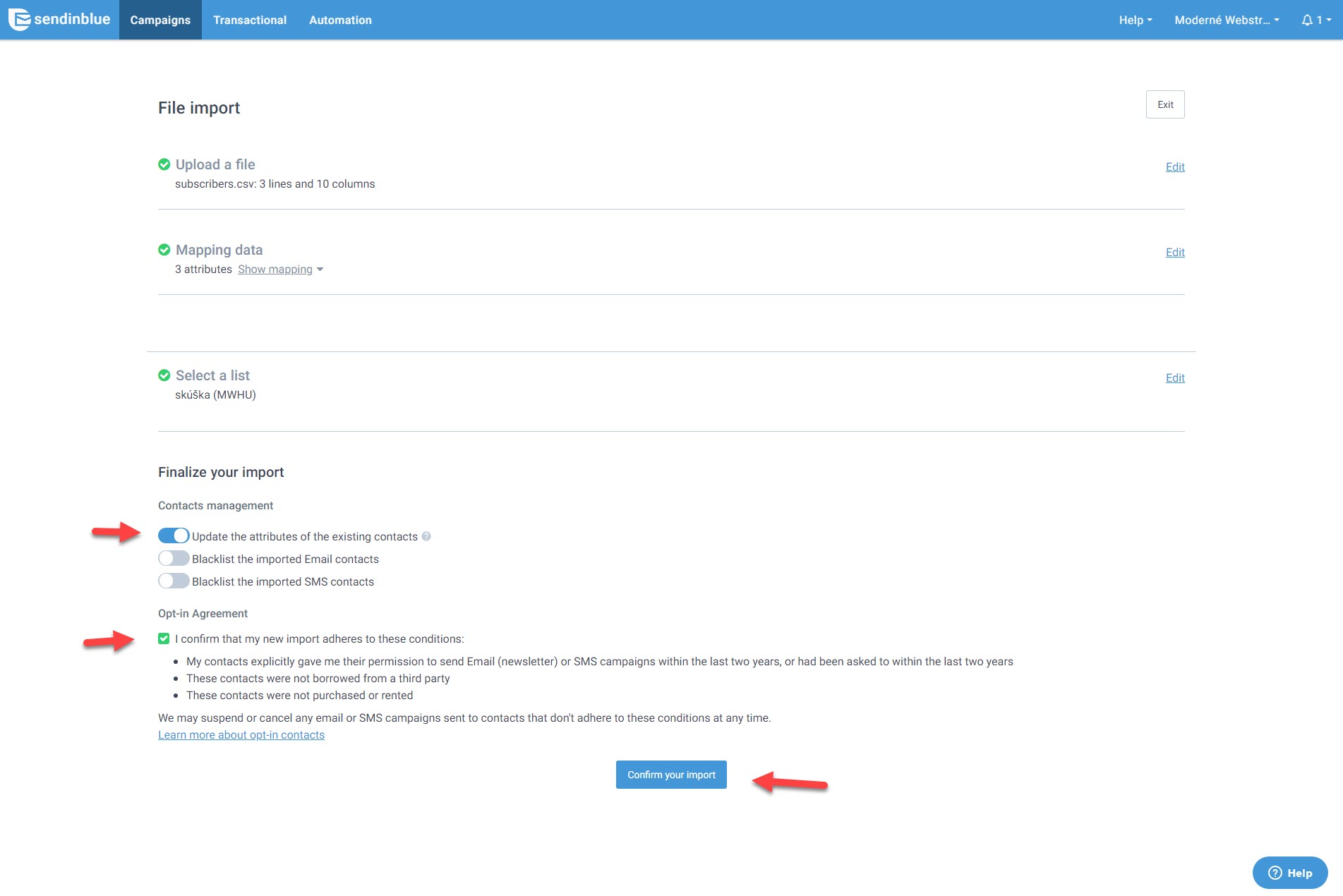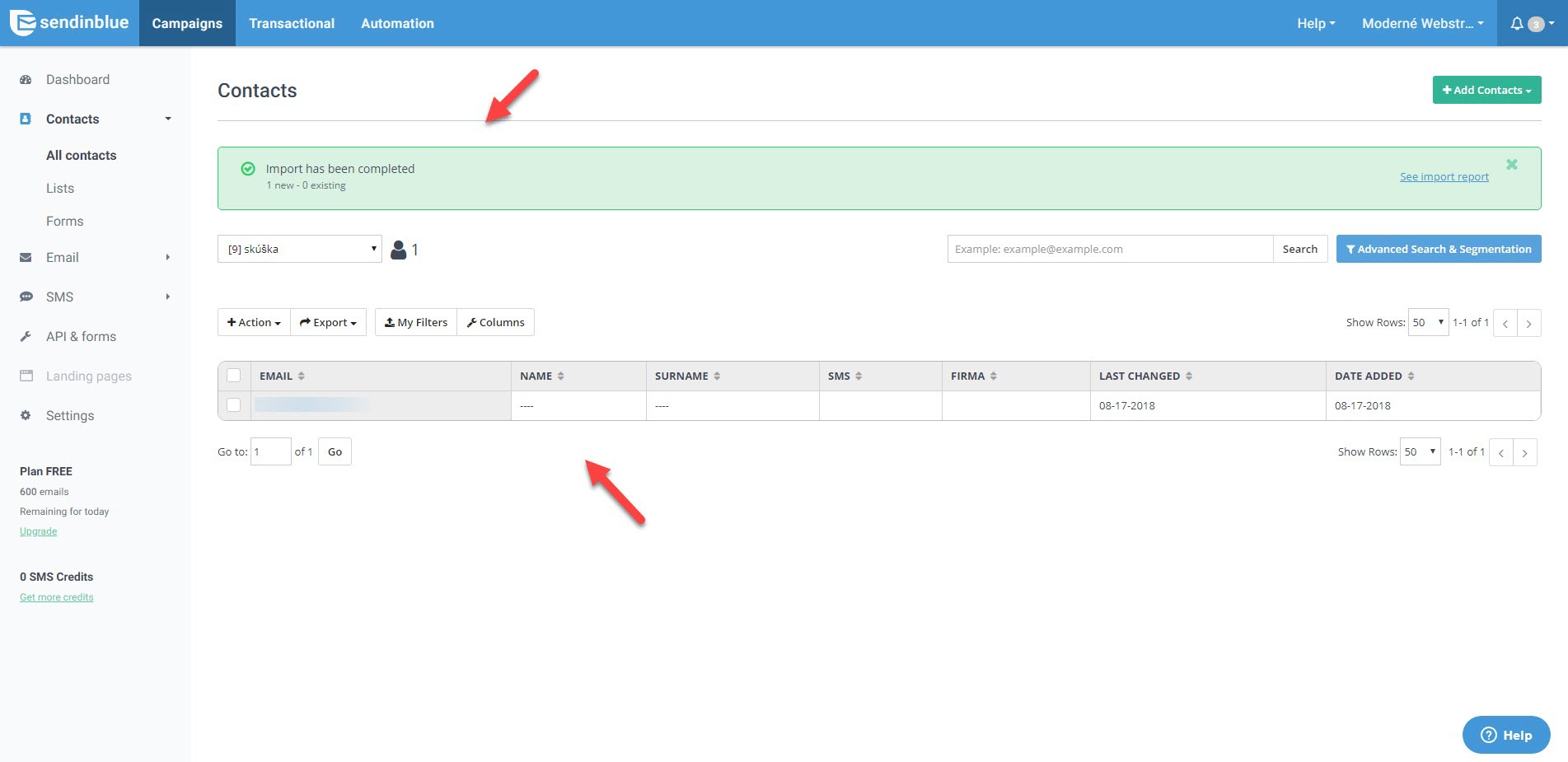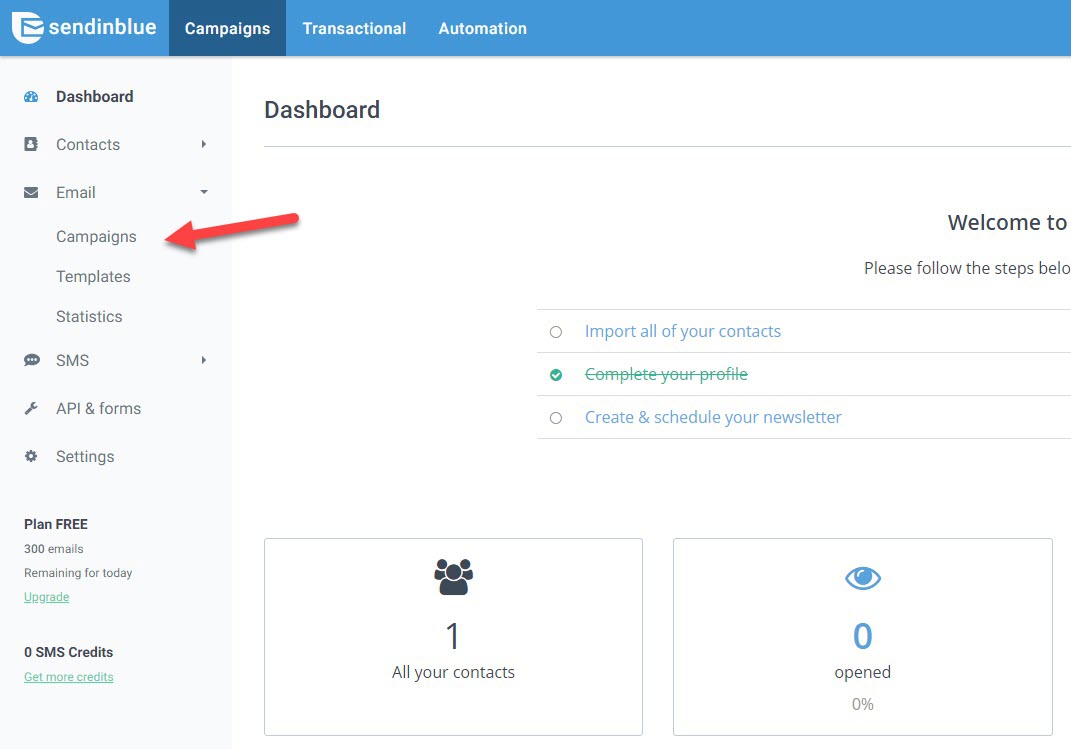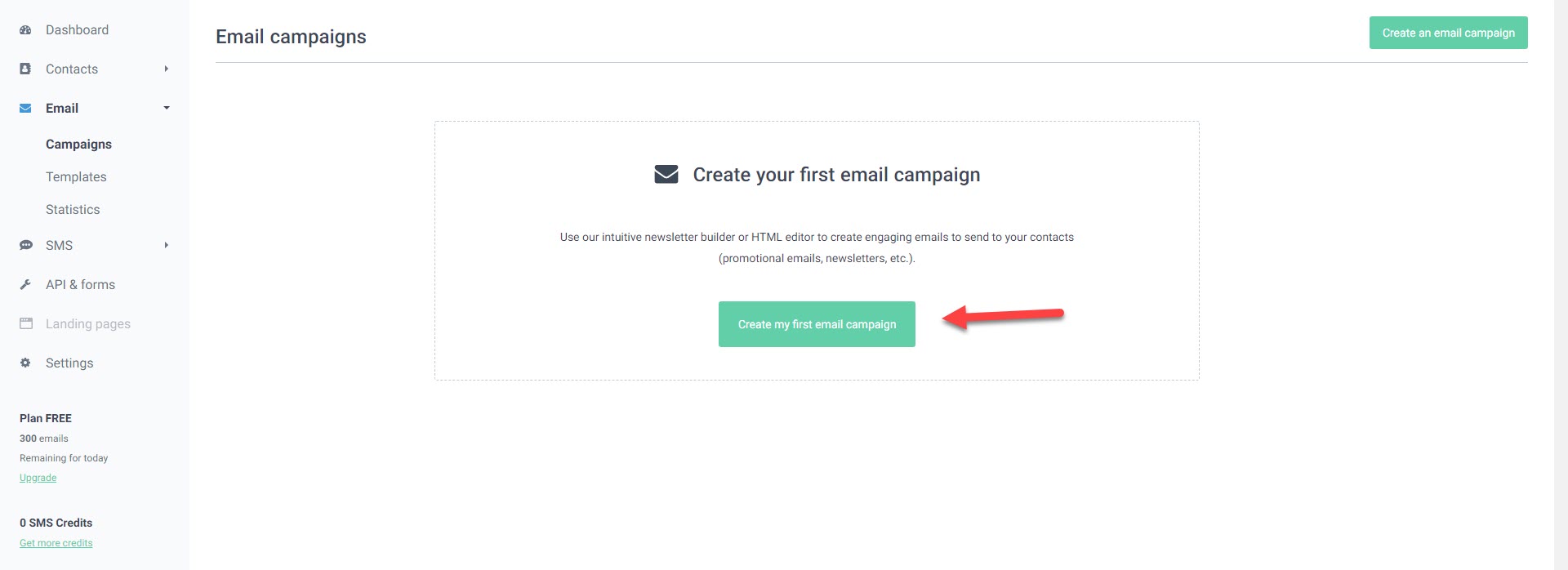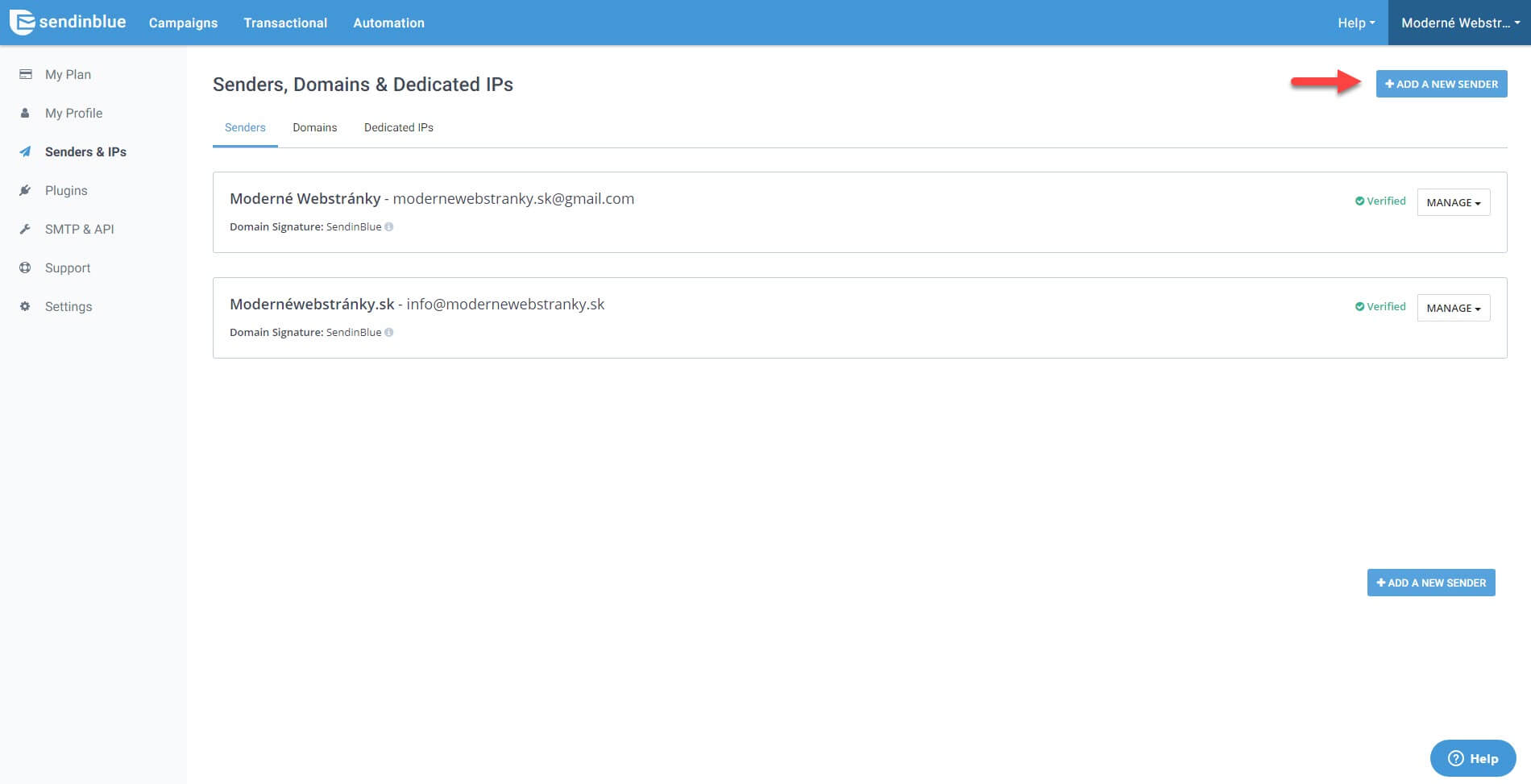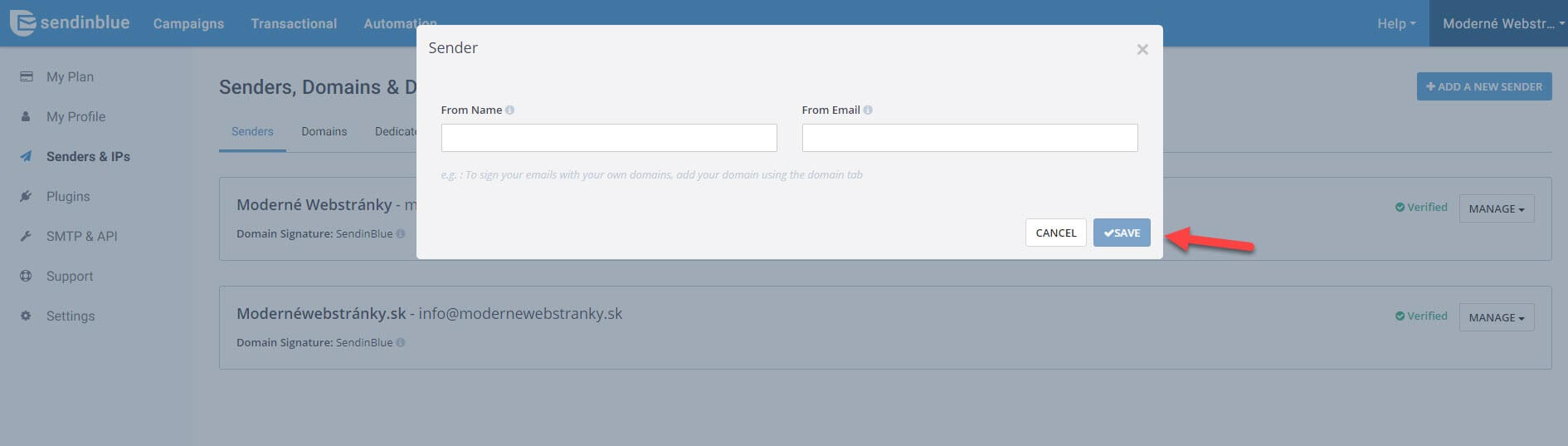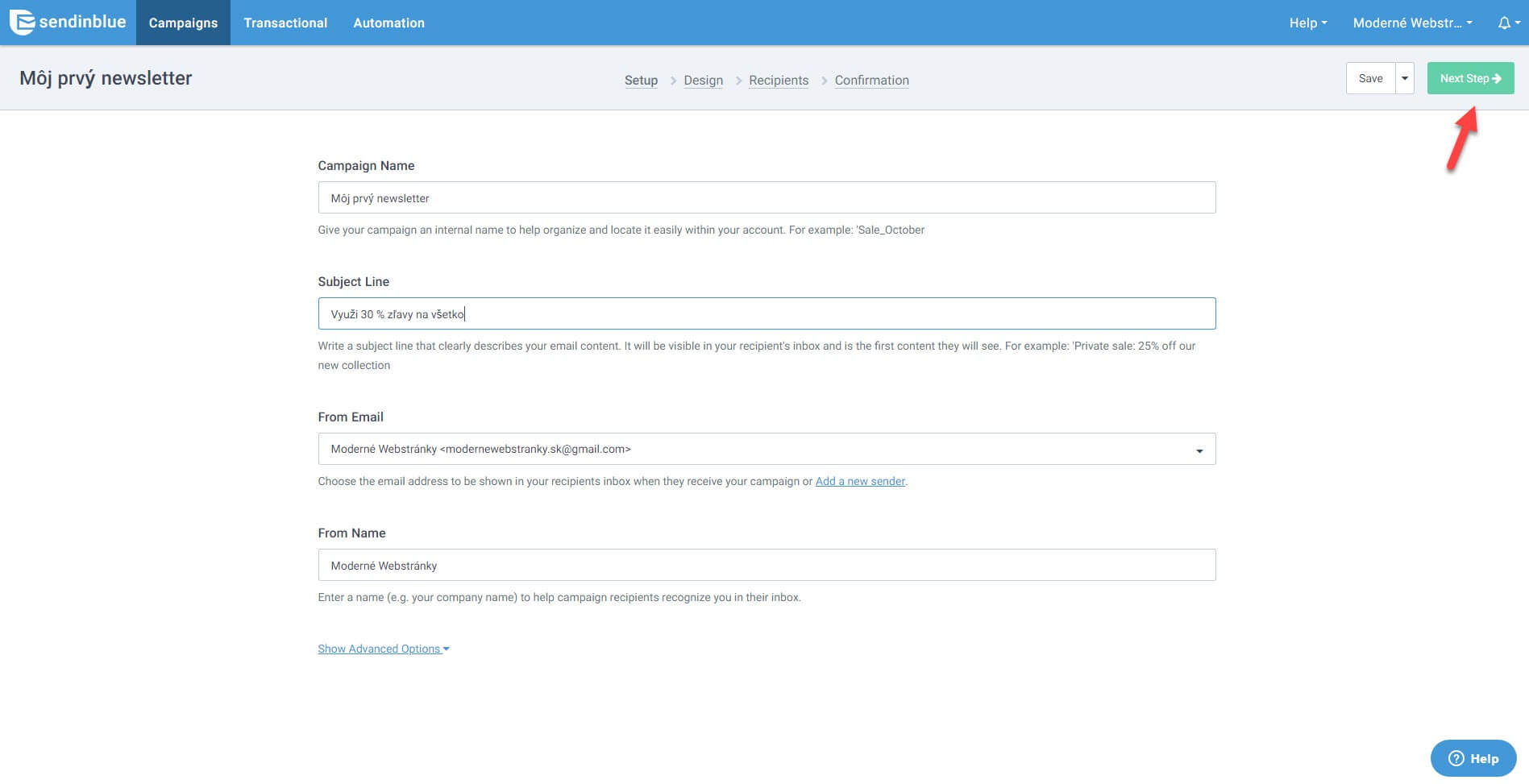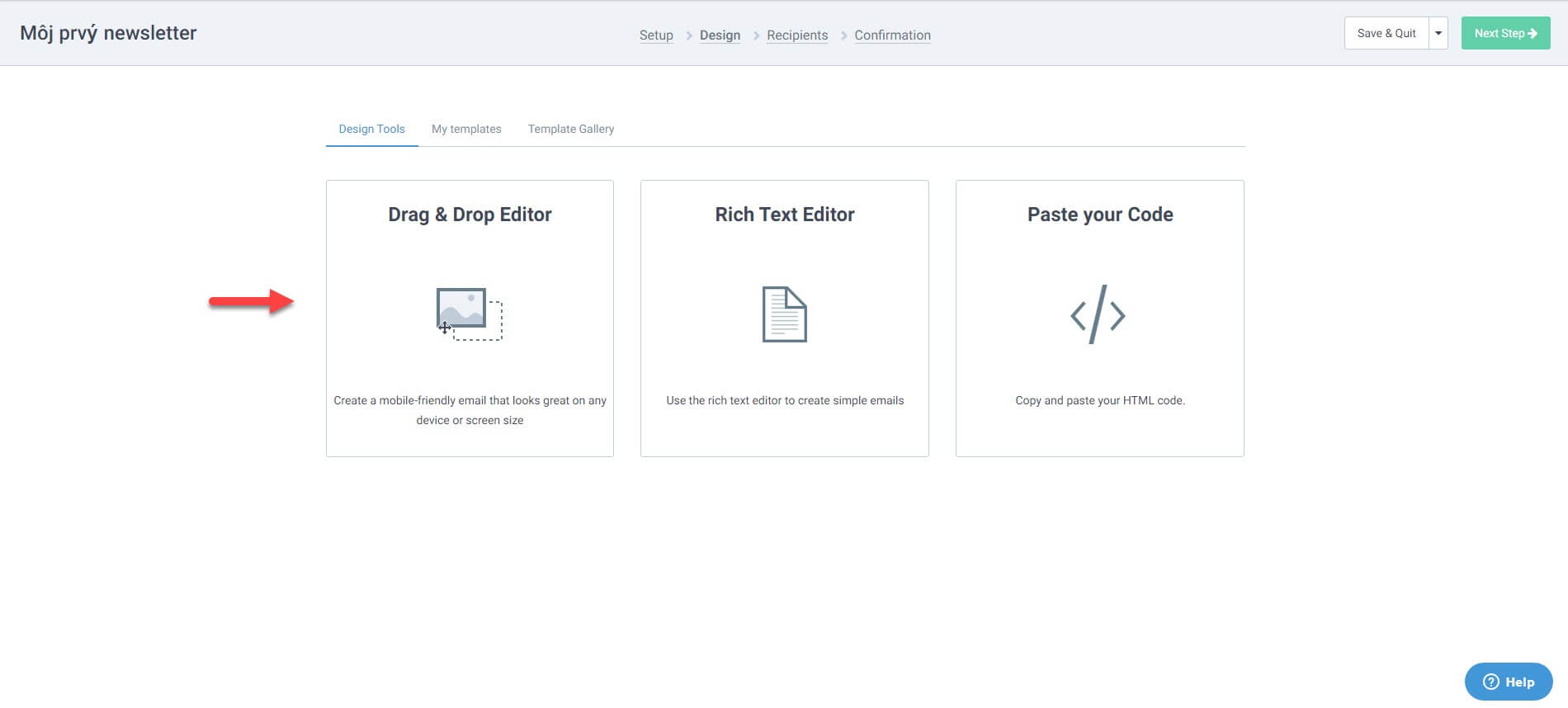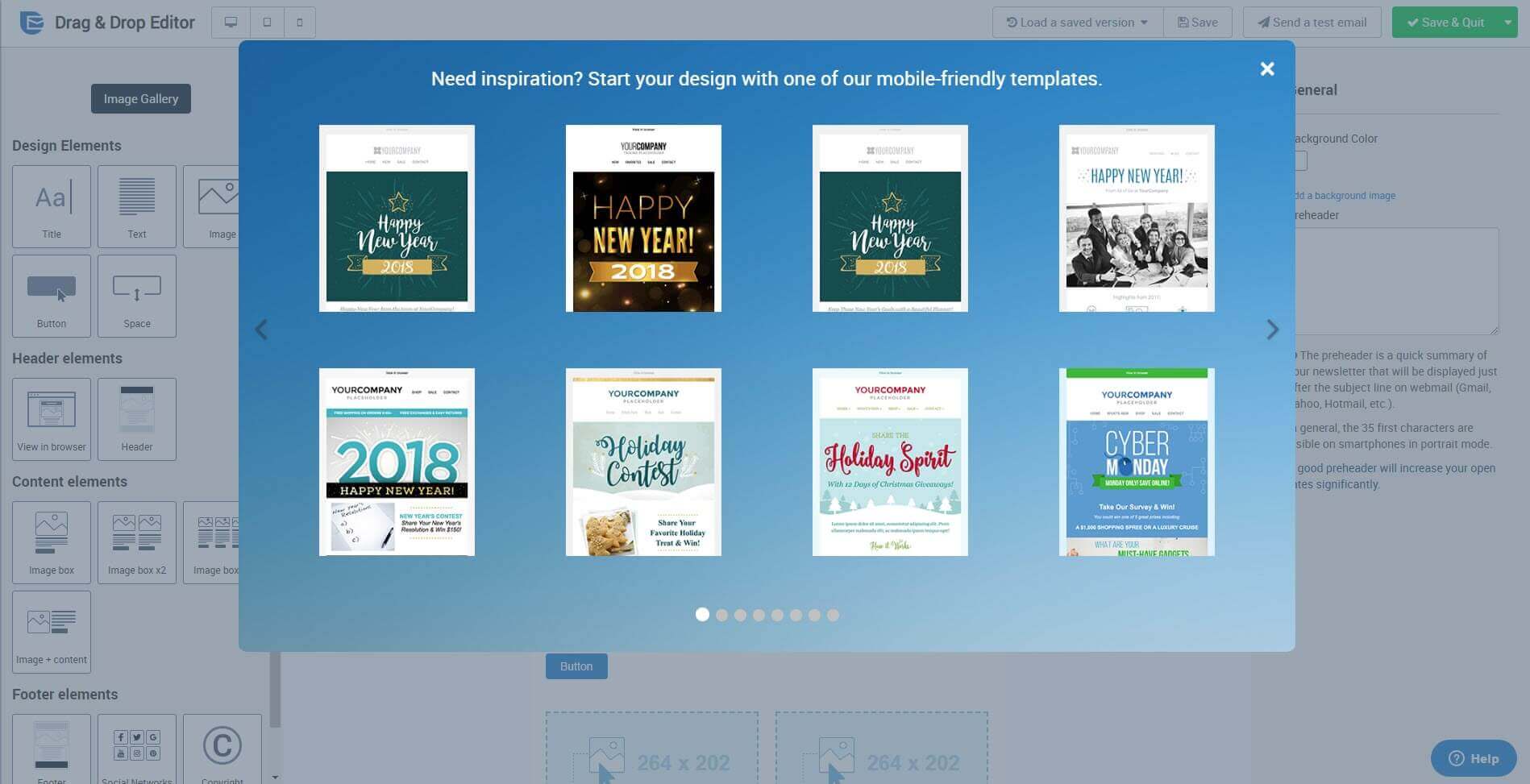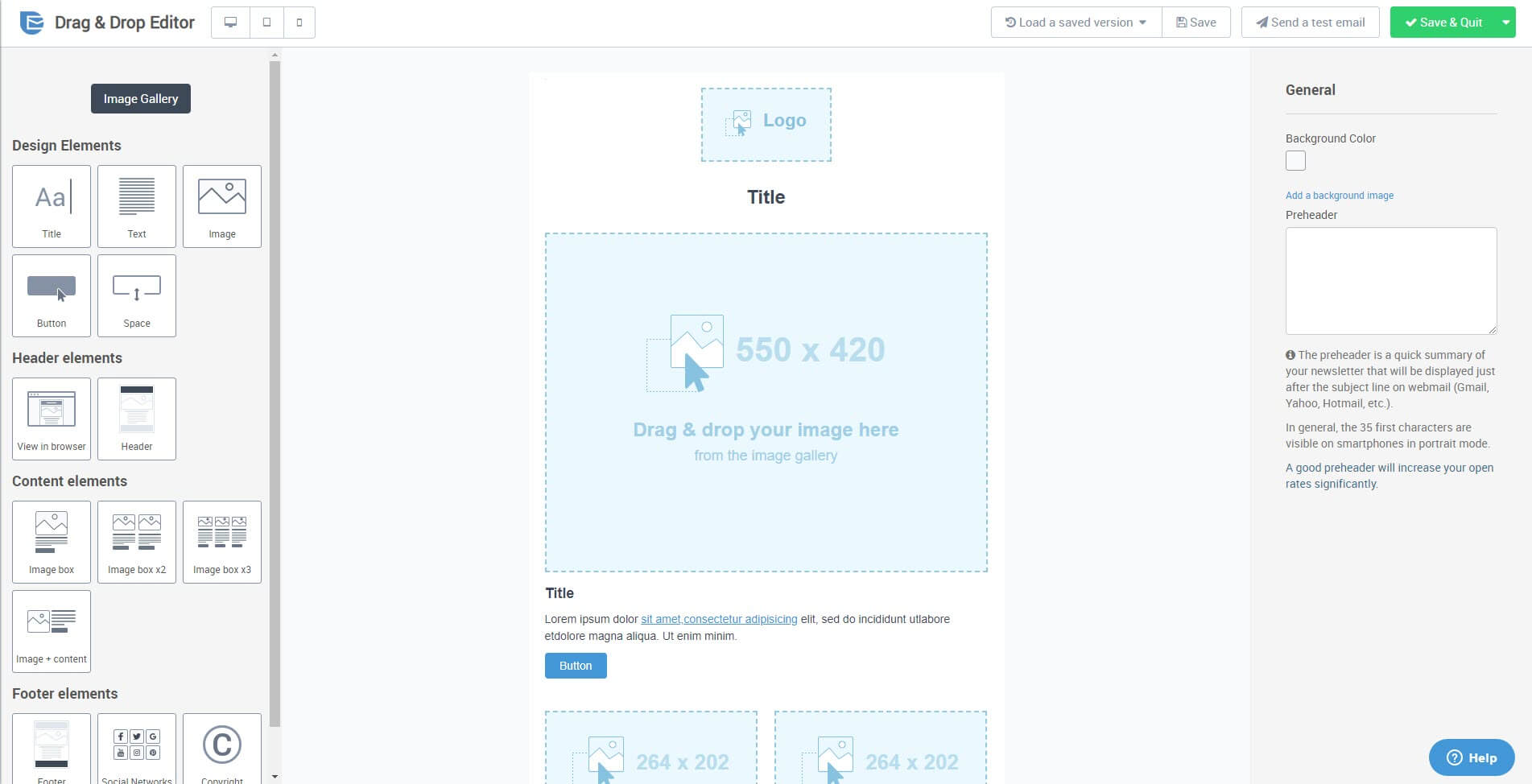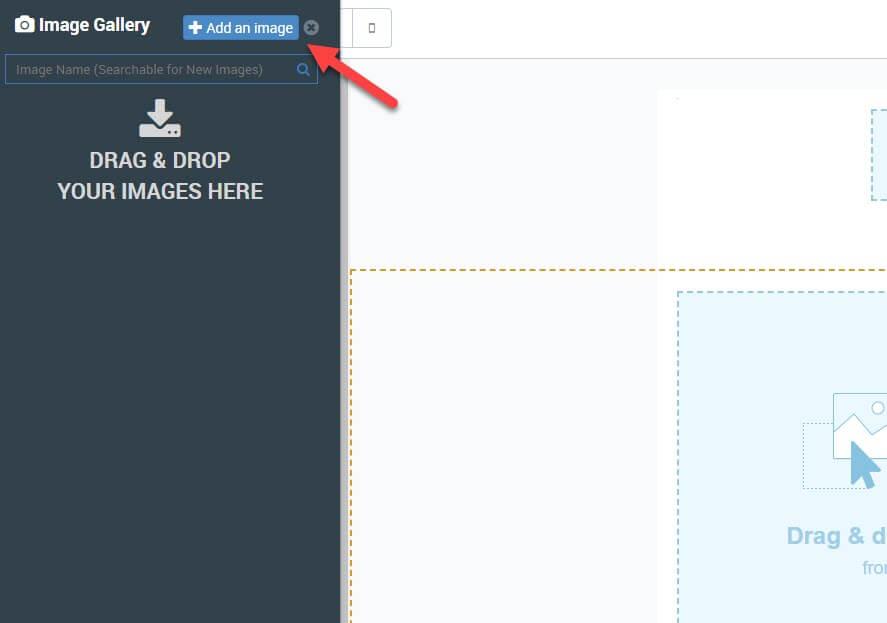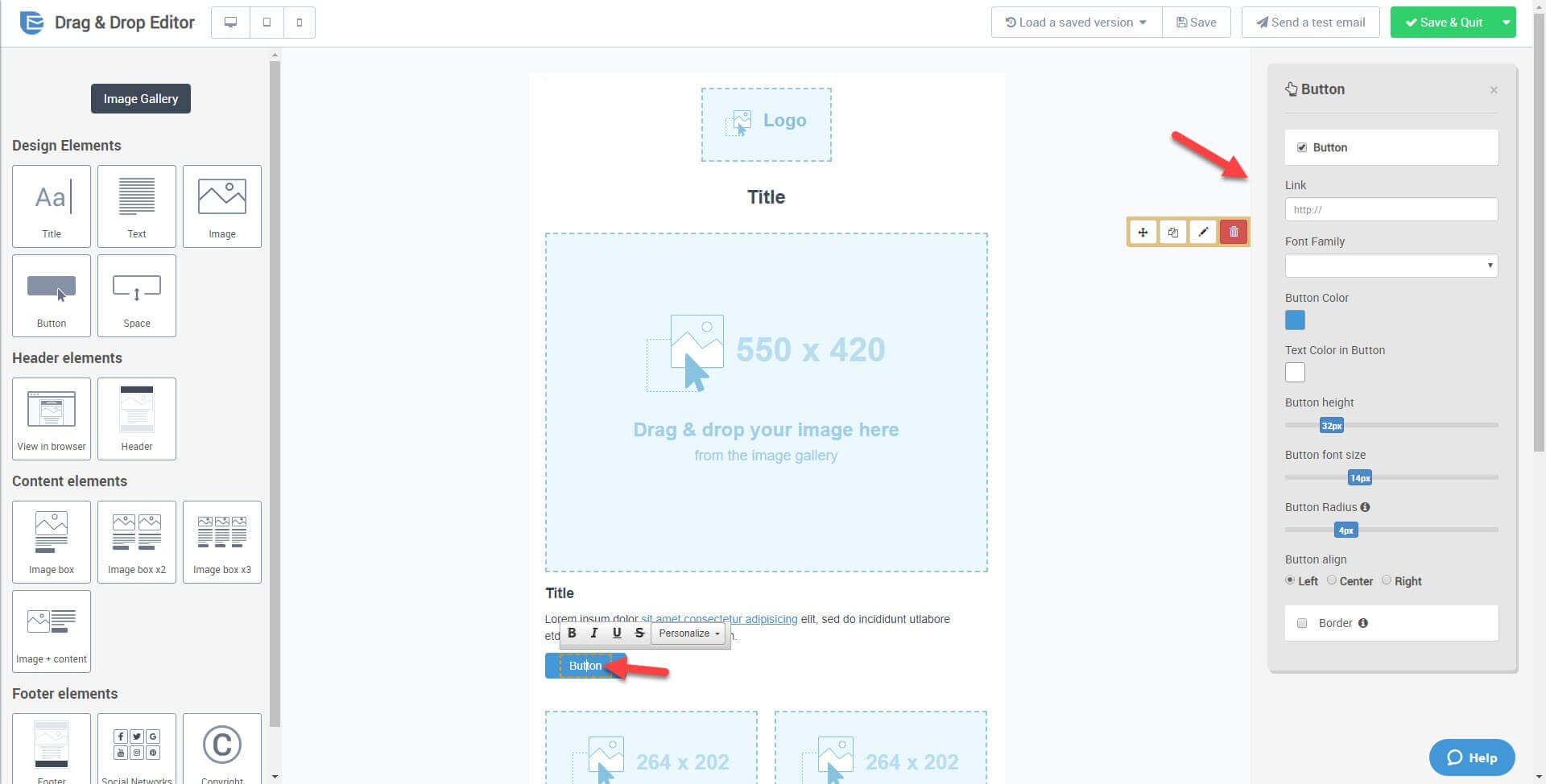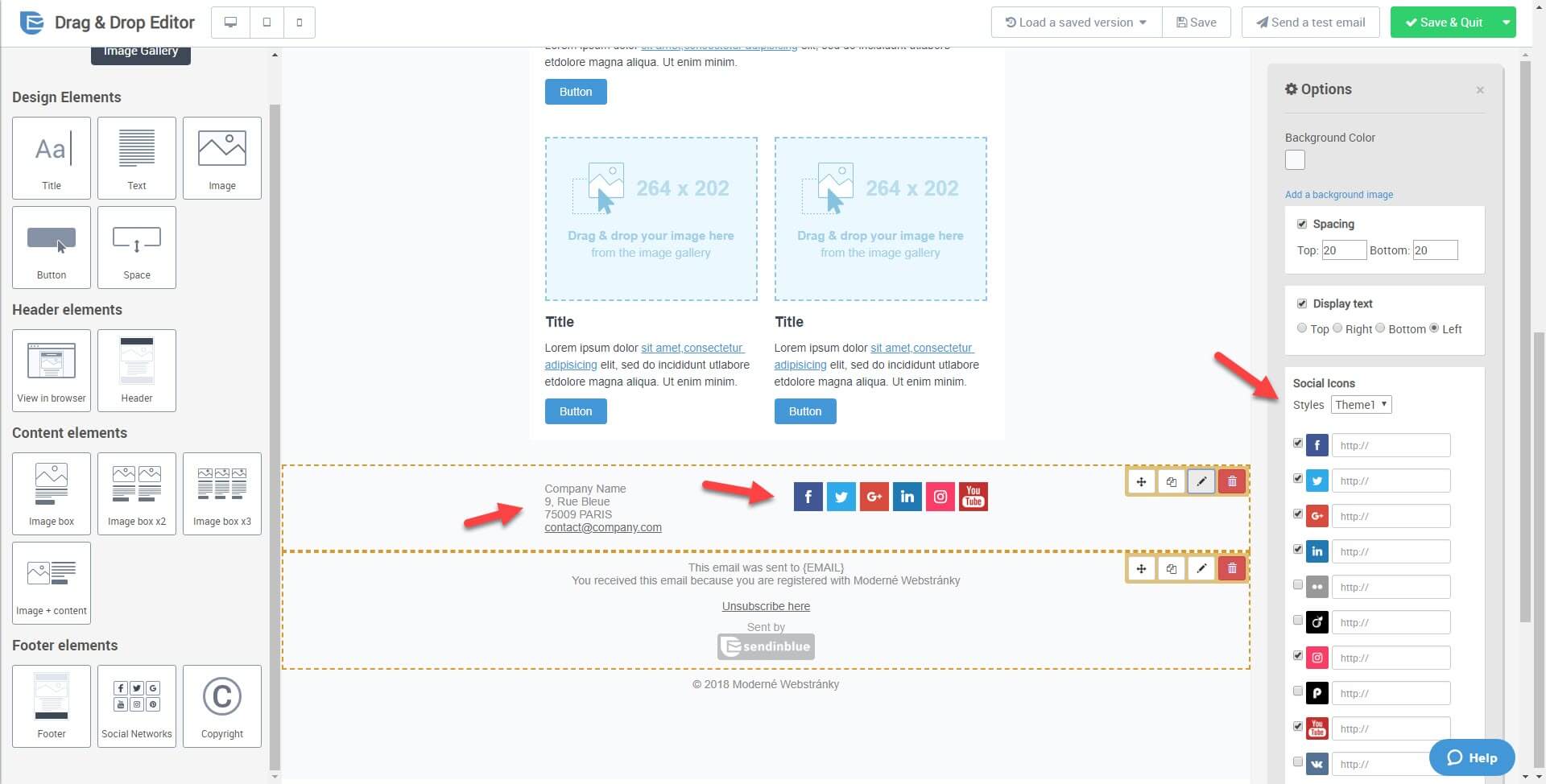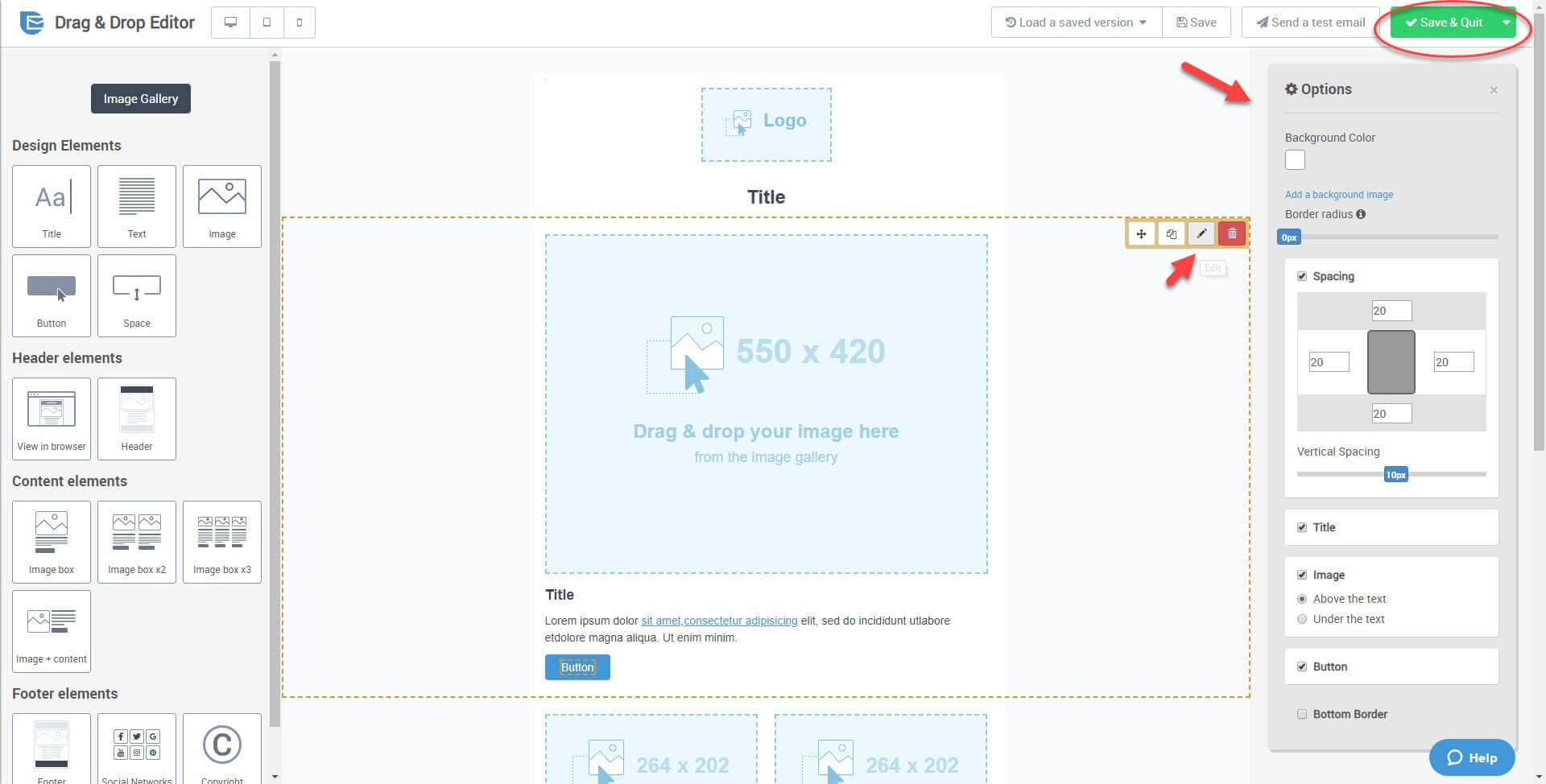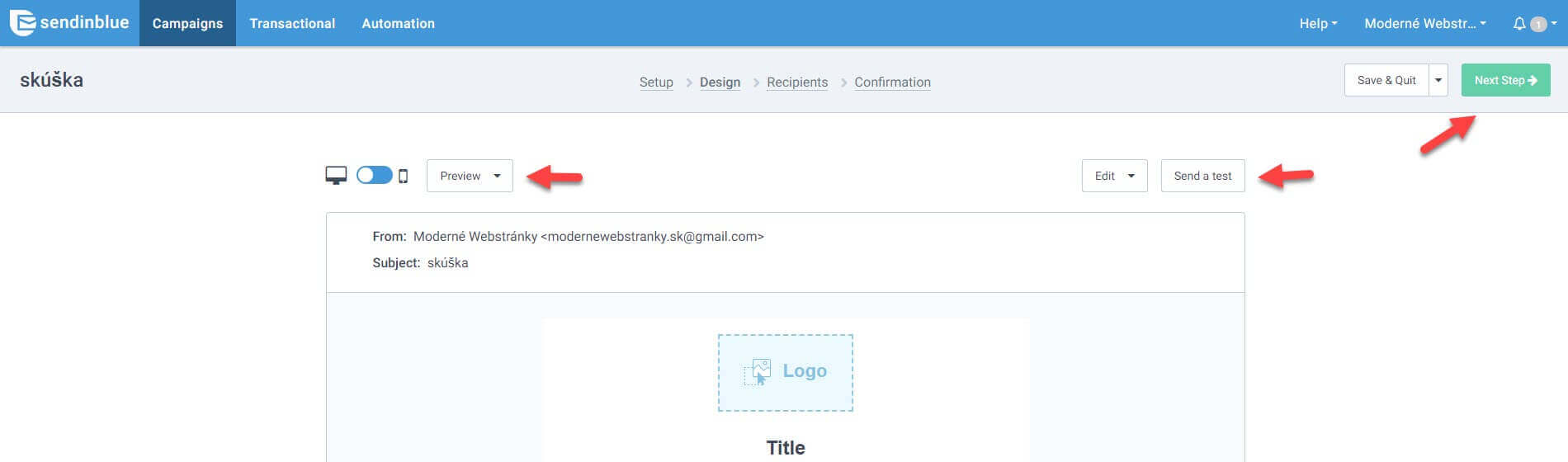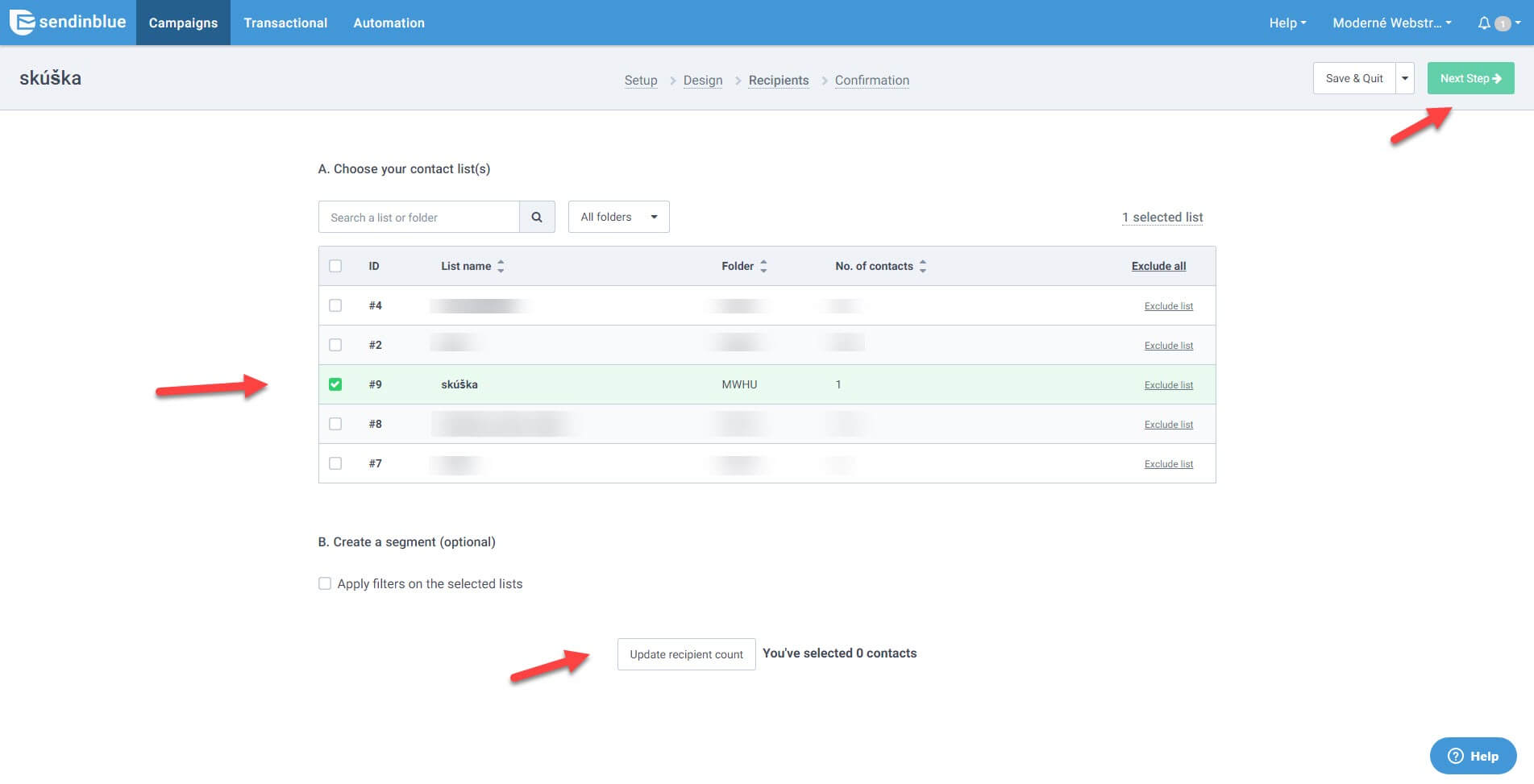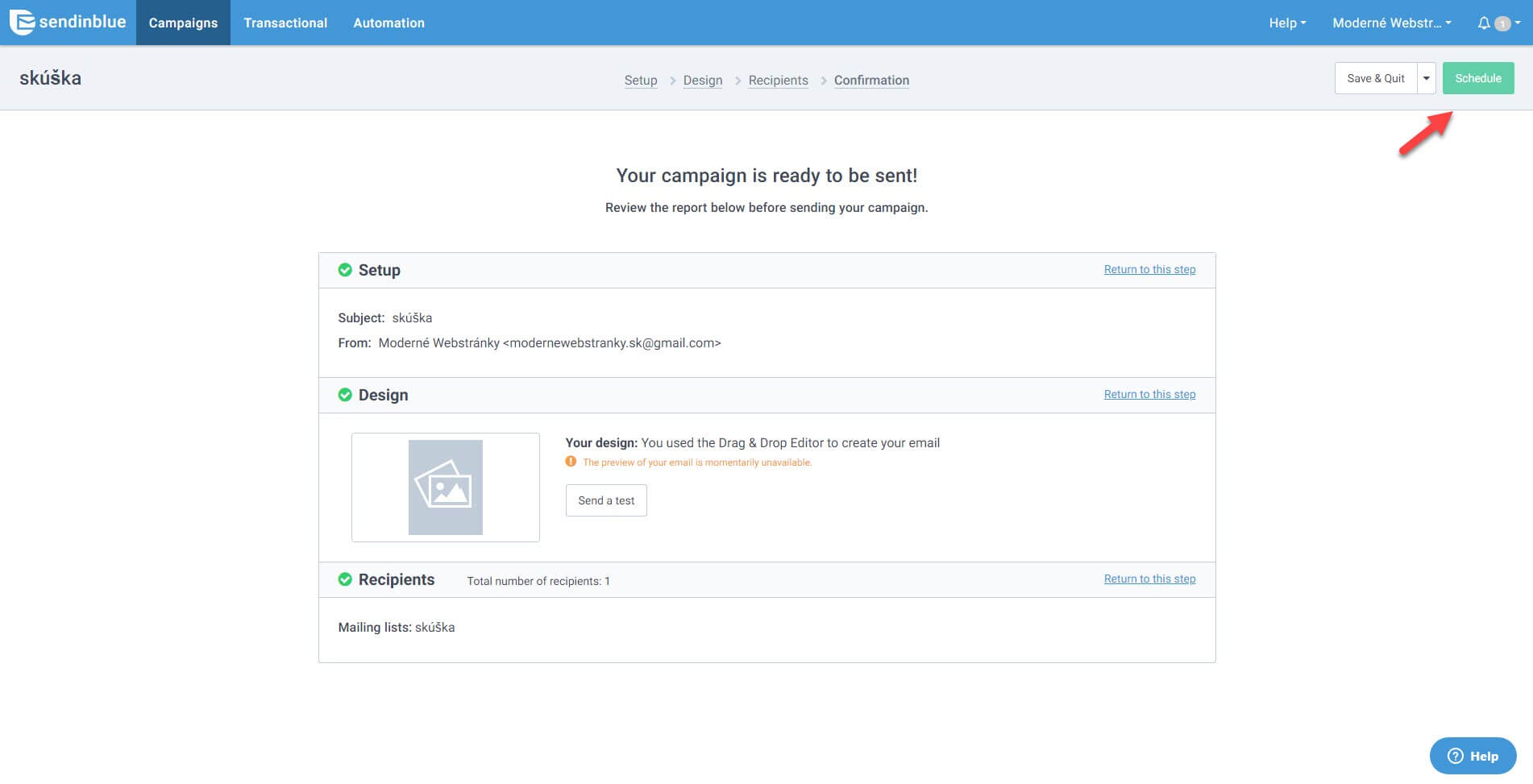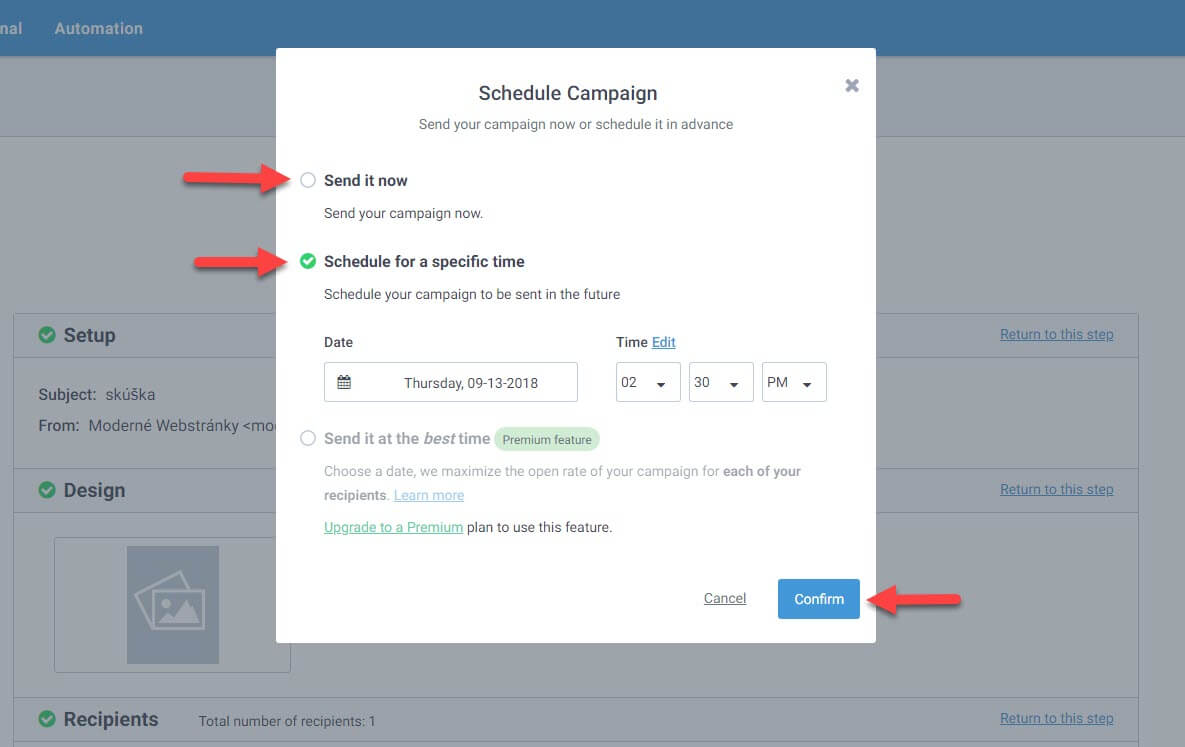Vlastníte eshop, zbierate emaily návštevníkov, no neviete ako vytvoriť a zaslať newsletter? V tomto článku si popíšeme ako exportovať odberateľov noviniek z Magenta, ako ich importovať do Sendinblue (systém na zasielanie newsletter-ov) a ako vytvoriť a zaslať newsletter.
Ako exportovať odberateľov noviniek z Magenta
Každého, kto sa prihlásil do odberu noviniek na vašom eshope, nájdete v systéme Magento. Po prihlásení prejdite na Spravodaj > Odberatelia spravodaja.

V tabuľke uvidíte zoznam odberateľov, ich mená a maile. Stĺpec Stav ukazuje, či je odberateľ prihlasný, nepotvrdený, neaktivovaný alebo či svoj odberu zrušil.
Ak chcete zasielať newsletter všetkým aktívnym odberateľov, v stĺpci Stav zvoľte Prihlásený a kliknite na Hľadať. Takto sa vám zobrazia len aktívny odberatelia, ktorých si môžete importovať do vášho systému na rozposielanie newsletter-ov.
Keď už máte vyfiltrovaných len prihlásených odberateľov prejdite vyššie na Exportovať do, zvoľte CSV a kliknite na Export.
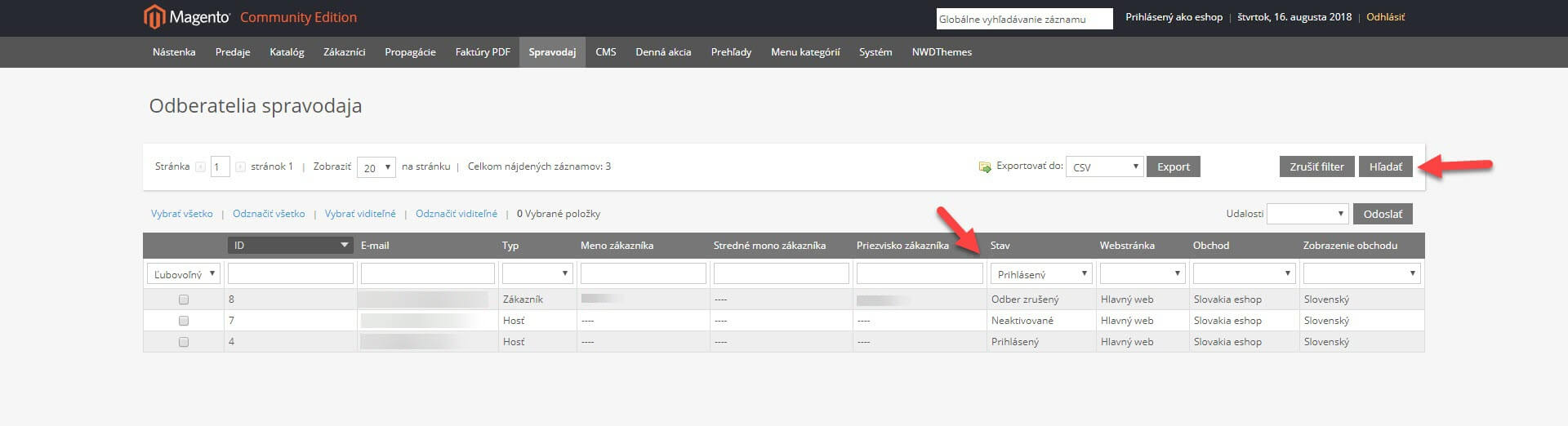
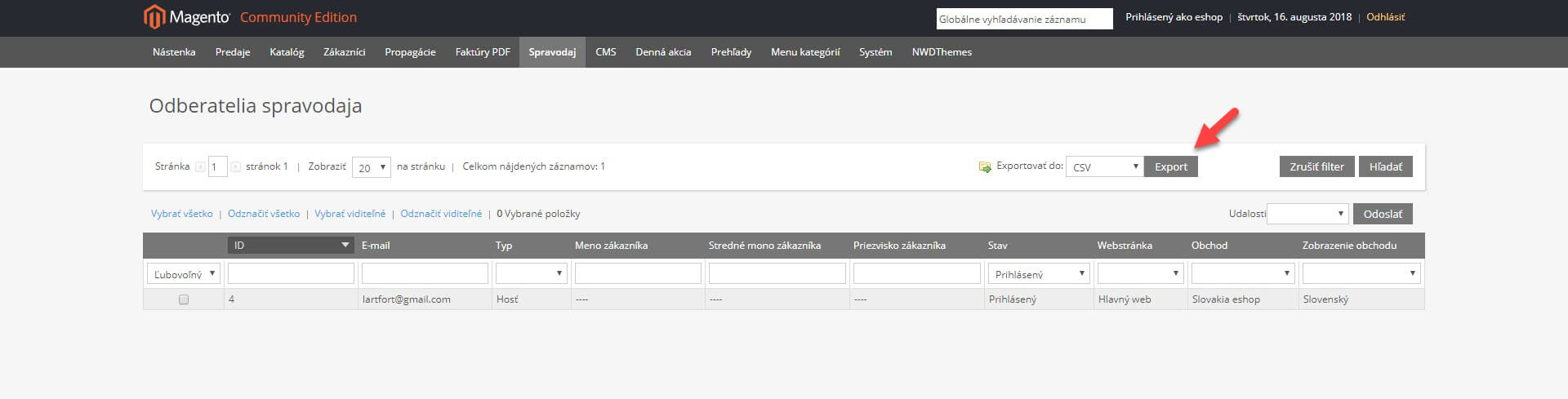
Teraz už máte súbor s odberateľmi noviniek, ktorý sa môže naimportovať.
Ako importovať emaily do Sendinblue
V tejto časti popíšeme ako importovať emaily do Sendinblue. Použiť môžete aj iný systém na rozposielanie newsletter-a, napr. Mailchimp.
V súbore, ktorý ste si vyexportovali z Magenta, sa nachádzajú všetky údaje o odberateľoch. Vy však potrebujete len email, meno a priezvisko prípadne názov firmy. Ostatné stĺpce v súbore môžete vymazať. Nezabudnite uložiť.
Keď už máte upravený súbor prejdite do svojho účtu Sendinblue. V ľavom stĺpci prejdite na Contacts > Lists. Vpravo hore kliknite na +Add a new list.
Do prázdneho rámčeka napíšte názov a kliknite na Import a file.
Potom kliknite na rámček (na obrázku nižšie) a vyberte súbor z počítača.
Po importe sa vám zobrazia kontakty, ktoré ste naimportovali. Ak je to v poriadku kliknite na Confirm your file.
Ak ste si pred importom neupravovali súbor, zobrazia sa vám všetky stĺpce importované zo súboru. Tu viete vybrať len stĺpce, ktoré chcete ponechať. Stĺpec, ktorý nepotrebujete označte ako Do not Import. Ku stĺpcom, ktoré chcete importovať priraďte obsah. Ak už máte vybraté stĺpce, ktoré chcete importovať, kliknite na Confirm mapping.
Následne sa vám zobrazí tabuľka s importovanými zoznamami. Presvedčte sa, že aktuálny zoznam, ktorý importujete je zaškrtnutý a kliknite na Confirm your list.
Potom sa presvedčte, že je povolené Update the attributes of the existing contacts (aktualizácia údajov už naimportovaných kontaktov) a zaškrtnite Opt-in agreement. Tým vyhlasujete, že všetky kontakty, ktoré importujete sa sami prihlásili do odberu noviniek.
Nakoniec kliknite na Confirm you import.
Po úspešnom naimportovaní sa vám zobrazí oznam a tabuľka s kontaktmi, ktoré ste naimportovali.
Ako vytvoriť a poslať newsletter
Prihláste sa do svojho účtu Sendinblue a prejdite do ľavého stĺpca na Email > Campaigns. Potom kliknite na tlačidlo Create my first email campaign.
Ďalej je potrebné vyplniť názov kampane (ten slúži len pre vás), predmet emailu (predmet sa zobrazí prijímateľom newsletter-a), vybrať email a meno, ktoré sa zobrazí ako odosielateľ newsletter-a.
Ak chcete, aby sa newsletter odosielal z iného emailu, ako z toho, ktorý používate na prihlásenie do účtu, kliknite na možnosť Add a new sender pod rámčekom.
V pravom hornom rohu kliknite na tlačidlo +ADD A NEW SENDER. Do prázdnych rámčekov napíšte meno odosielateľa a email. Potom už len kliknite na SAVE a odosielateľ je uložený. Na daný email bude zaslaný email na potvrdenie. Po potvrdený už môžete daný mail používať ako odosielateľa newsletter-ov.
Keď už máte vyplnené všetky potrebné údaje kliknite na Next Step vpravo hore.
Na vytvorenie newsletter-a máte na výber z 3 možností:
- Drag & Drop Editor – newsletter si vyskladáte z obrázkov, loga a textových polí.
- Rich Text Editor – vytvoríte jednoduchý textový email.
- Paste your Code – newsletter vytvoríte pomocou html kódu.
Vyberte si možnosť Drag & Drop Editor a kliknite na Next Step. Potom sa vám zobrazia šablóny, z ktorých si môžete ale nemusíte vybrať.
Ak si nevyberiete šablónu, prázdny newsletter bude vyzerať nasledovne:
Vľavo si môžete vybrať elementy, ktoré chcete použiť. Nadpis, text, obrázok, tlačidlo, medzeru, hlavičku i pätičku newsletter-a. Elementy si môžete ľubovoľne meniť a presúvať poradie.
Ak chcete nahrať obrázky, kliknite na Image Gallery a +Add an image a vyberte obrázky, ktoré chcete nahrať. Tie potom môžete používať v newsletter-i.
Pätička zvyčajne obsahuje adresu a kontaktné údaje firmy, ikony sociálnych sietí a možnosť odhlásiť sa z odberu noviniek.
Nezabúdajte, do tlačidiel a ikoniek sociálnych sietí je potrebné vložiť url adresu aby sa prijímatelia newsletter-a mali kde prekliknúť.
Kliknutím na tlačidlo, sa vám zobrazí stĺpec s nastaveniami. Tam môžete vložiť link, vybrať farbu tlačidla, centrovanie, font textu na tlačidle atď.
Rovnako je to aj s ikonkami sociálnych sietí. Vpravo si môžete vybrať, ktoré ikonky chcete zobraziť a k ním aj pridať url adresy. Môžete si dokonca vybrať tému ikoniek.
Ak chcete prepísať adresu a kontaktné údaje firmy, kliknite na preddefinovaný text a len ho prepíšte. Rovnako je to aj s možnosťou odhlásenia sa z odberu noviniek. Kliknite na text a prepíšte ho. Každé textové pole viete ľubovoľne editovať tzn. meniť veľkosť písma, farbu a font, centrovanie.
Každý element môžete editovať kliknutím vpravo hore na ikonku pera. V pravom stĺpci sa vám zobrazia nastavenia, ktoré môžete meniť ako napr. farbu pozadia či okraje.
Ak už máte newsletter vytvorený, nezabudnite ho uložiť. Kliknite vpravo hore na Save & Quit.
Zobrazí sa vám vytvorený newsletter. Kliknutím vľavo na Preview zobrazíte náhľad a kliknutím vpravo na Send a test zašlete testovací newsletter na vami zvolený email. Ak je newsletter v poriadku kliknite vpravo hore na Next Step.
Ďalej už len vyberiete zoznam kontaktov, ktorým chcete newsletter zaslať. Potvrdíte výber a kliknete na Next Step.
Potom už len kliknite na Schedule a vyberte kedy chcete newsletter odoslať. Pre okamžité odoslanie zvoľte možnosť Send it now. Ak chcete newsletter zaslať v konkrétny deň a čas zvoľte možnosť Schedule for a specific time a vyberte dátum a čas odoslania. Potvrďte kliknutím na Confirm.
V Sendinblue potom môžete sledovať koľkí z kontaktov newsletter otvorili, koľkí vykonali akciu a koľkí vás označili za spam.
Teraz už viete exportovať a importovať kontakty, vytvoriť a zaslať vlastný newsletter. Využite email marketing naplno a oslovujte svojich zákazníkov s novými ponukami či akciami.